Tyypillinen webinaarin formaatti on kuolettavan tylsä. Katsojat tuijottavat PowerPoint-kalvoja. Taustalta kaikuu esittäjän ääni. Joskus hänen päänsä ehkä heiluu postimerkin kokoisena näytön nurkassa.
Asetelma pitää räjäyttää ja rakentaa uudelleen. Mallia kannattaa ottaa tv-uutisista. Lähetystä ei ole rakennettu uutisankkurin ympärille sattumalta. Esitysmateriaali ei ansaitse pääosaa. Sen tehtävä on vain toimia esiintyjän tukena.
Moni webinaarin vetäjä ei pidä esiintymisestä. Siksi hänelle sopii oikein mainiosti, jos yleisö näkee pelkästään hänen edellisenä iltana ähertämänsä surkeat PowerPoint-turaukset.
Mutta taas kerran unohtuu se, että esiintyjän persoonalla, ilmeillä ja eleillä on merkitystä. Väitän, että jos ne jäävät pois, viesti menee perille heikommin.
Toki aina jostain bittiröykkiön alta mönkii insinööri selittämään, että kaikki webinaarin kuvaan tunkevat henkilöt ovat haitallisia, koska heidän omahyväiset naamansa vain häiritsevät itse Asiaa & Substanssia.
Voinemme silti lähteä siitä, että tämä porukka on pieni vähemmistö. Normaalit ihmiset ovat erittäin kiinnostuneita lajitovereistaan.
Miten sitten rakennat tavallista webinaaria kiinnostavamman shown?
Se tapahtuu näin:
- Webinaarin pääosassa on esiintyjä. Hän näkyy lähetyksessä reilun kokoisena aina – tai ainakin suurimman osan ajasta.
- Esitysmateriaali ”kelluu” esiintyjän vieressä tai ehkä ajoittain peittää hänet osittain tai kokonaan.
Tässä 90 sekunnin katkelma Kauppakamarille vetämästäni webinaarista toukokuulta 2020. Sen aiheena oli tuotteistaminen. Näytteestä hoksaat, mitä tarkoitan.
Käytin rainalla webinaarivälineenäni tavallista Zoom-videoneuvottelua. Mutta en kertaakaan koskenut Zoomin Share-painikkeeseen, jonka avulla olisin voinut jakaa esitysmateriaalini katsojille.
Sen sijaan käytin tavallisen web-kameran sijaan esitykseeni erillistä läppäriä, ulkoista HDMI-liitännällä varustettua kameraa ja videomikseriä tähän tapaan:
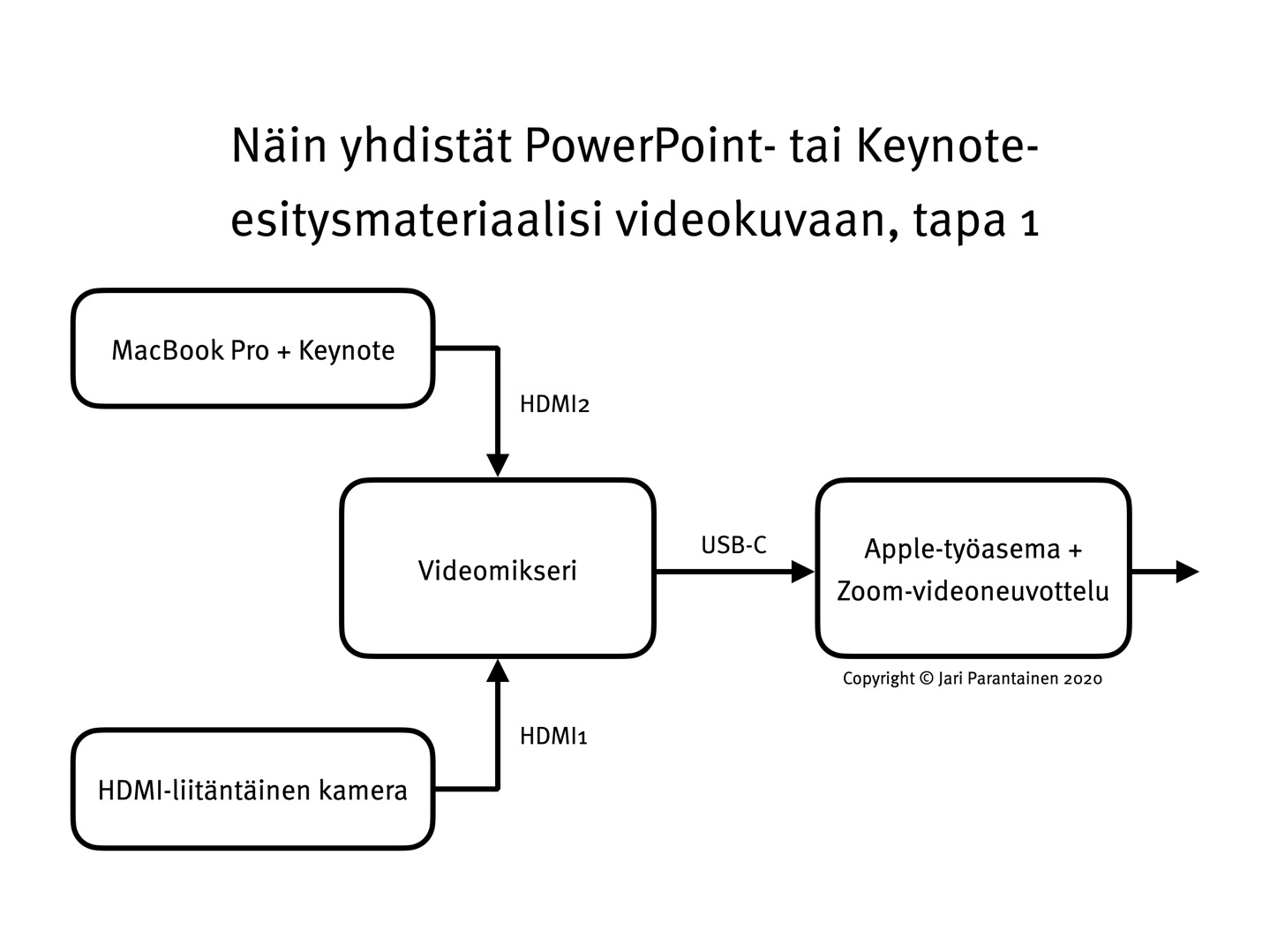
Järjestelyni ideana on hämätä Zoomia niin, että se luulee rouskuttavansa ihan normaalia web-kameran kuvaa. Mutta läppärin tai työaseman sisäänrakennetun kameran sijaan kuva tuleekin ulkoiselta videomikseriltä.
Kuvassa on jo mukana siinä vaiheessa myös esitysmateriaali. Zoom ei siitä tiedä mitään. Yhtäkaikki, en tarvitse videoneuvottelun omaa ruudunjakotoimintoa lainkaan.
Käytän esitysohjelmana Applen Keynotea. Mutta se voisi olla yhtä hyvin PowerPoint tai jokin muu sovellus.
Kahden koneen järjestely on monessa mielessä näppärä, mutta se ei ole välttämätön. Toki voit käyttää videomikseriä myös yhdellä tietokoneella. Sillon vain kytket koneesi HDMI-kaapelilla mikseriisi.
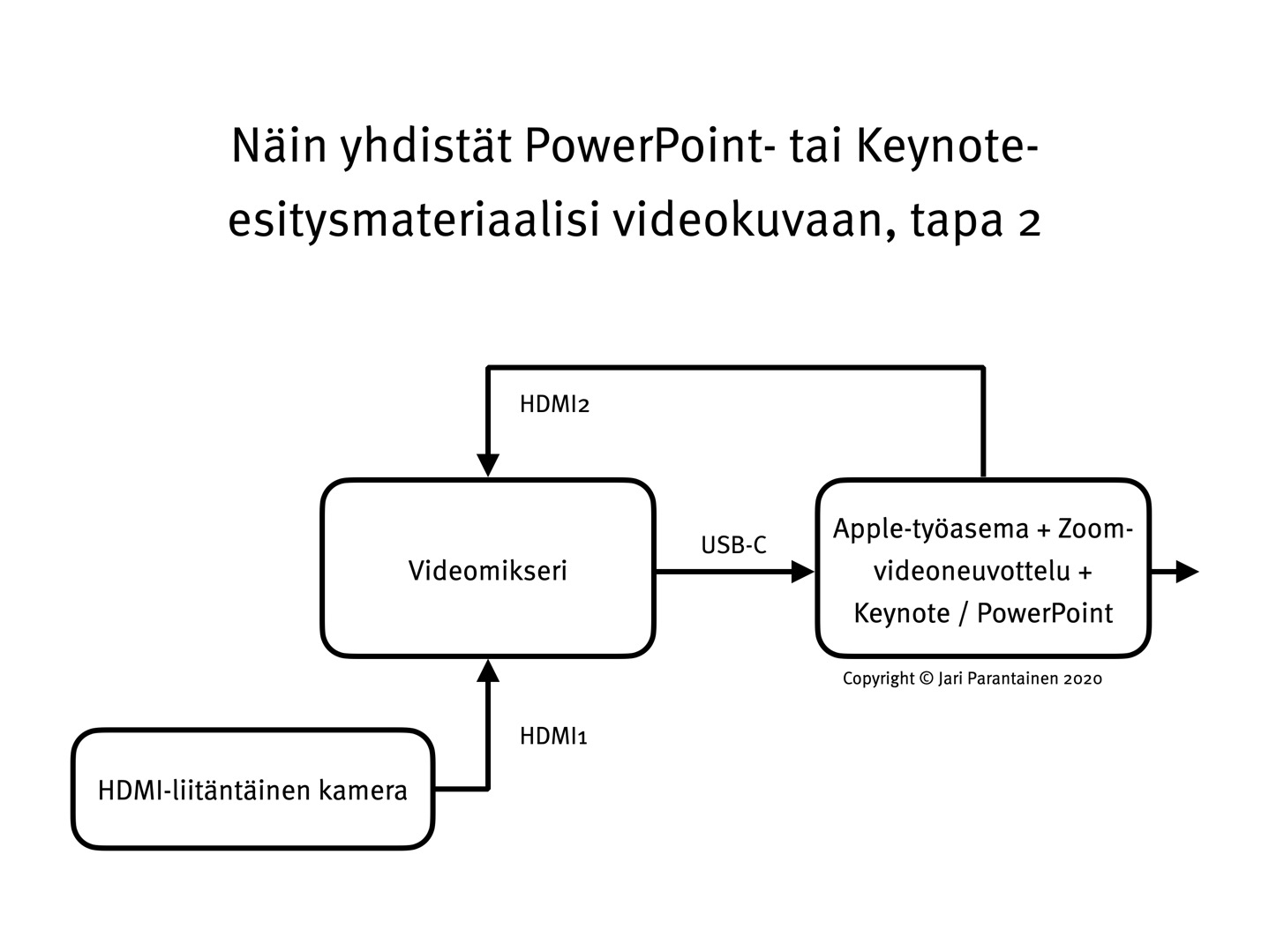
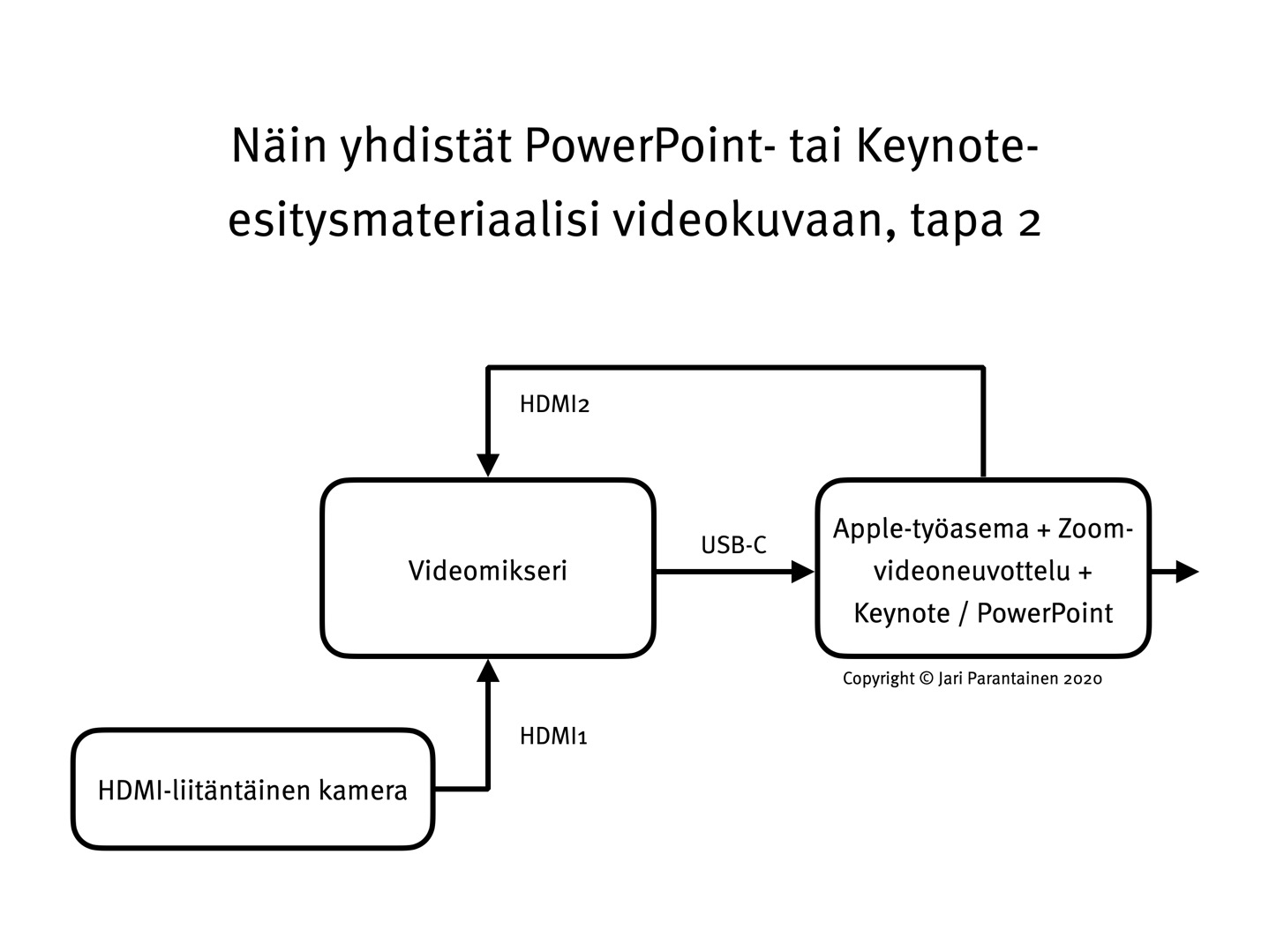
Vain yhteen koneeseen perustuva järjestely on kuitenkin sikäli hankala, että esitystilassa sekä Keynote että PowerPoint nappaa koneesi koko näytön käyttöönsä.
On siis vaikea käyttää Zoomia ilman, että keskeytät esitystäsi. Sehän taas on tuskaista säätämistä tilanteessa, jossa pitäisi keskittyä juttelemaan sujuvasti etäyleisölle.
Videomikseri ATEM Mini Pro osaa käyttää kunnon kameraa
Esimerkissäni videomikserinä toimii Blackmagic Designin pieni ATEM Mini Pro, joka tuli Suomessa myyntiin loppukeväästä 2020.


ATEM-mikseriin voi kytkeä vain HDMI-liitännällä varustettuja kameroita. Vaikka varastostasi löytyisi kuinka laadukas ulkoinen web-kamera, se on varustettu USB-liitännällä. Sellainen ei tässä tapauksessa käy.
Kamerasi voi olla myös ihan tavallinen järkkäri. Siitä täytyy vain löytyä HDMI-liitäntä niin, jonka kautta on mahdollista siirtää kameran nappaamaa videokuvaa tosiaikaisesti ulos. Nykyään on kyllä vaikea löytää kaupasta sellaista järjestelmäkameraa, jossa HDMI-liitäntää ei olisi.
Olipa HDMI-kamerasi millainen tahansa, luultavasti se lähettää videomikserille laadukkaampaa kuvaa kuin tietokoneesi sisäänrakennettu web-kamera koskaan.
(Tosin hienokaan kamera ei paljon auta, jos et kiinnitä erityistä huomiota valaistukseesi. Mutta siitä kirjoitan lisää joskus toiste.)
Vastaavasti tässä esimerkissäni esitysmateriaalia pyörittävä erillinen läppäri kuvittelee, että ATEM Mini Pro -mikseri on koneeseen kytketty ylimääräinen näyttö tai projektori.
Läppärillä on siis mahdollista käyttää esiintyjän näyttöä niin, että näet webinaarin aikana puhujan ohjeet, seuraavan kalvon, ajastimet jne. Mikserille sen sijaan menee vain itse esitys aivan samalla tavalla kuin se menisi esimeriksi dataprojektorille.
ATEM-mikserin kyljessä on neljä HDMI-tuloa kameroita ja esityskoneita varten. Kuvalähde vaihtuu laitteen isoista painikkeista, jotka on numeroitu yhdestä neljään.
Painikkeet alkavat toimia saman tien, kun olet kytkenyt uuden mikserin virtalähteeseen. Laitteesi on nyt käyttökunnossa – mutta vain perustarpeisiin.
Kahden kuvalähteen yhdistäminen samaan kuvaan ei sitten olekaan ihan yhtä suoraviivaista. Siihen tarvitset USB-C-kaapelin ja lähiverkkokaapelin lisäksi mikserin (maksutonta) ohjausohjelmistoa, jonka joudut asentamaan tietokoneellesi.
Erillinen fyysinen videomikseri on vain yksi vaihtoehto monista. Voit tehdä samat asiat (ja paljon muuta) myös sopivalla ohjelmistolla. Sellaisia ovat esimerkiksi OBS, Wirecast tai mimoLive. Niiden kanssa voit käyttää myös koneesi sisäänrakennettua tai mitä tahansa ulkoista USB-liitännällä varustettua web-kameraa. HDMI-liitäntäistä kameraa varten tarvitset erikseen sovittimen, joka osaa kaapata kameran lähettämän kuvan tietokoneellesi.
Asenna ATEM-mikserin ohjausohjelmisto
Blackmagicin verkkosivut ja niiden sisältämät tuotekuvaukset ovat todella näyttäviä. Ne vetävät jokaisen tuotteistajan kateudesta vihreäksi.
Mutta jos pitäisi löytää vaikkapa juuri ostamasi videomikserin ohjelmistot, niiden sijainti sivuston syövereissä on kaikkea muuta kuin ilmeinen. Toimi siis näin:
Valitse sivuston ylävalikosta kohta Support.
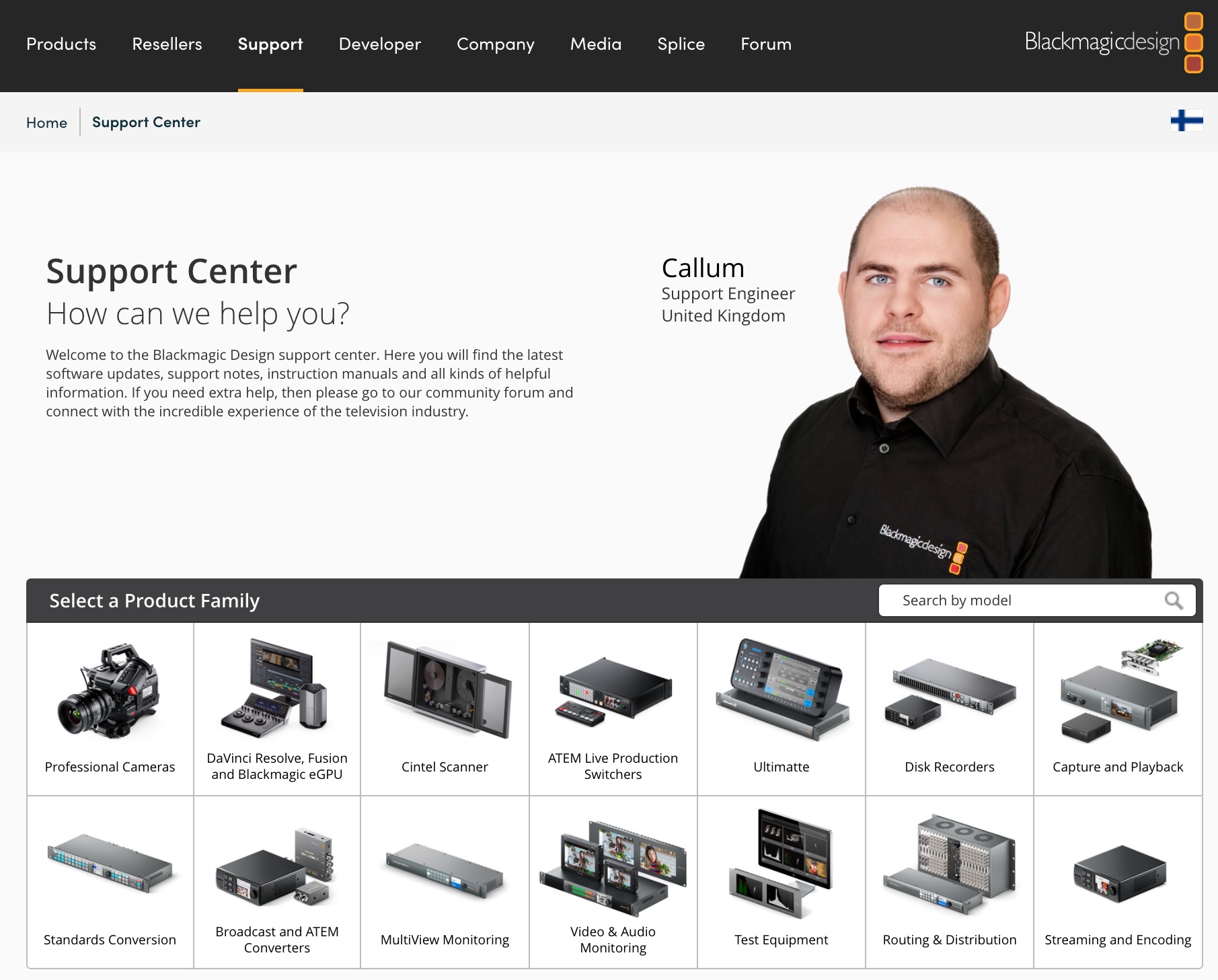
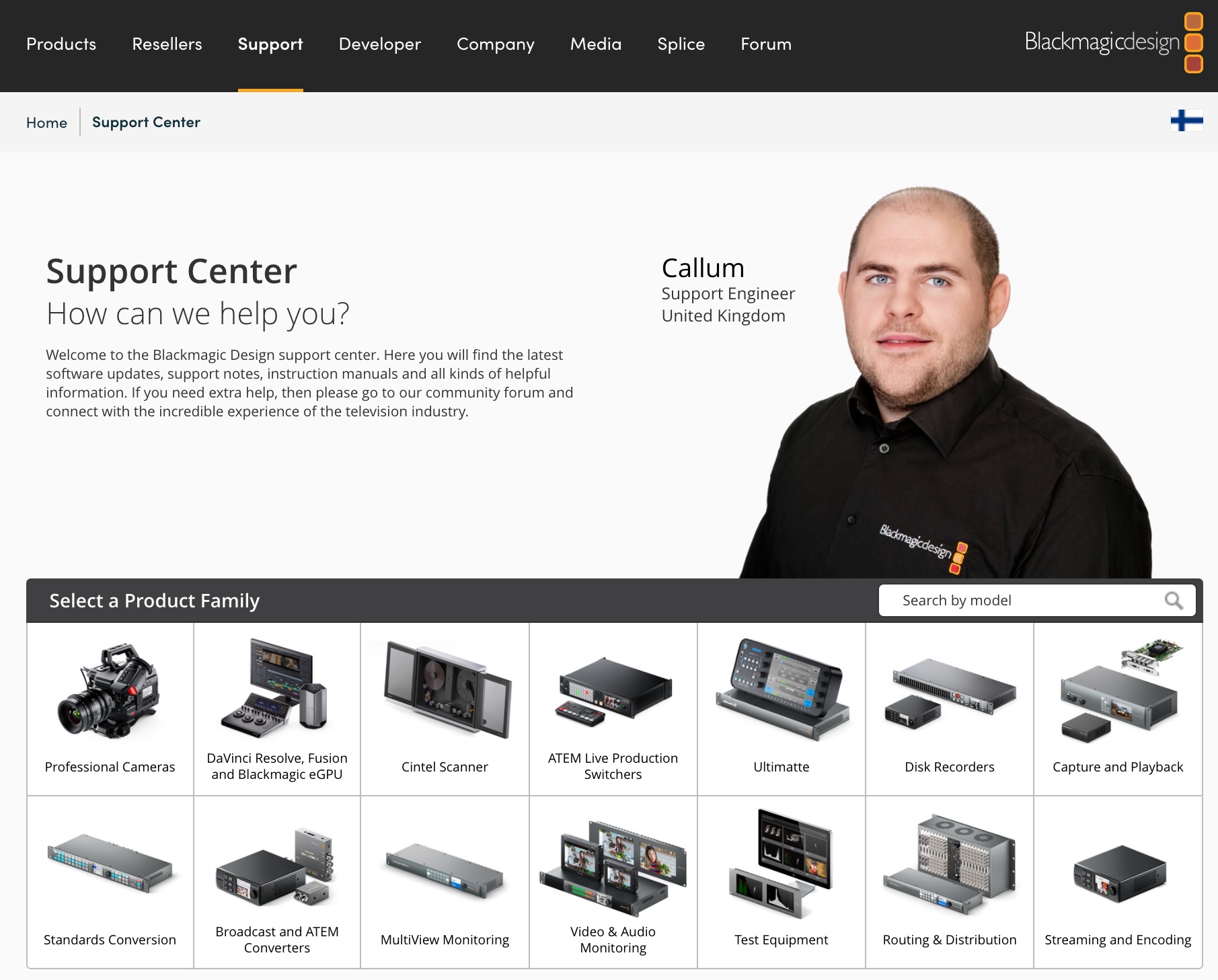
Eteesi aukeaa liuta tuoteperheitä. Valitse niistä kohta ATEM Live Production Switchers.
Nyt vasemmalla alhaalla pitäisi näkyä Latest Downloads -lista. Valitse ensimmäinen (eli uusin) ATEM Switchers Update.
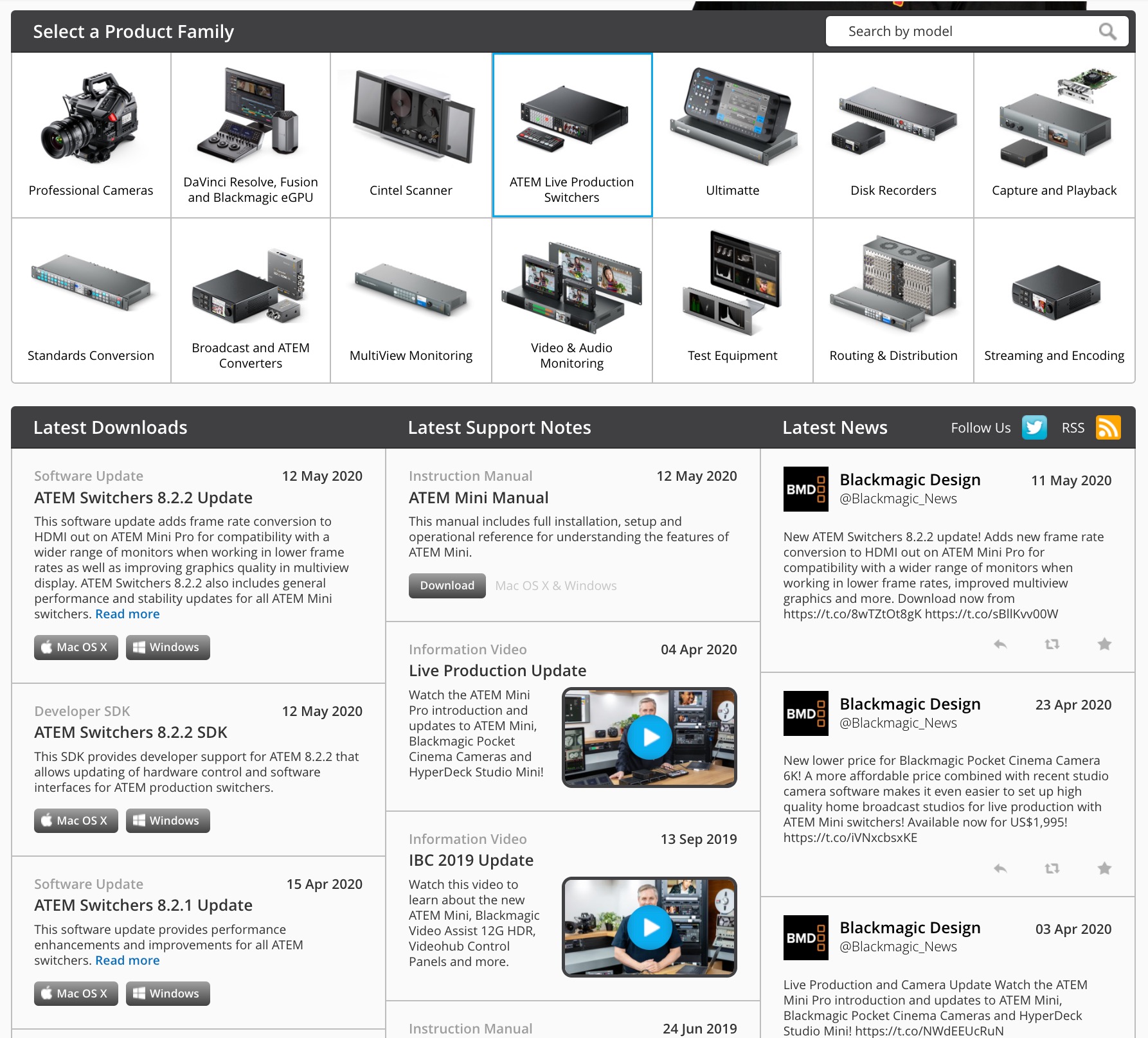
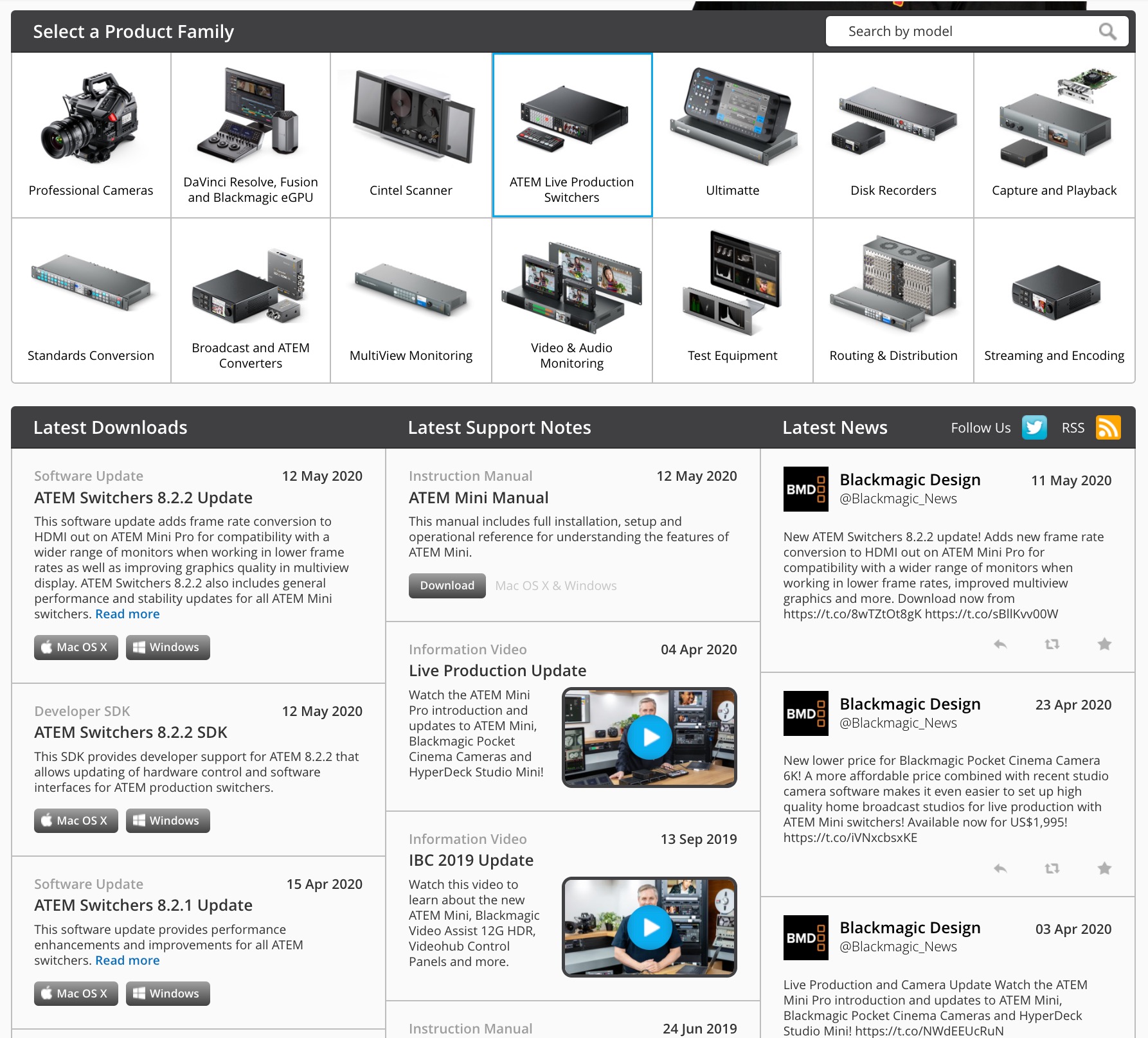
Näytölle aukeaa hämäykseksi rekisteröintilomake, joka tivaa mm. laitteesi sarjanumeroita sun muuta tylsää. Koska elämässä on muutakin tekemistä, tällä kertaa jätämme byrokratian tylysti väliin. Älä kirjoita kenttiin mitään.
Sen sijaan etsi lomakkeen vasemmasta alareunasta kohta Download Only. Klikkaa siitä.
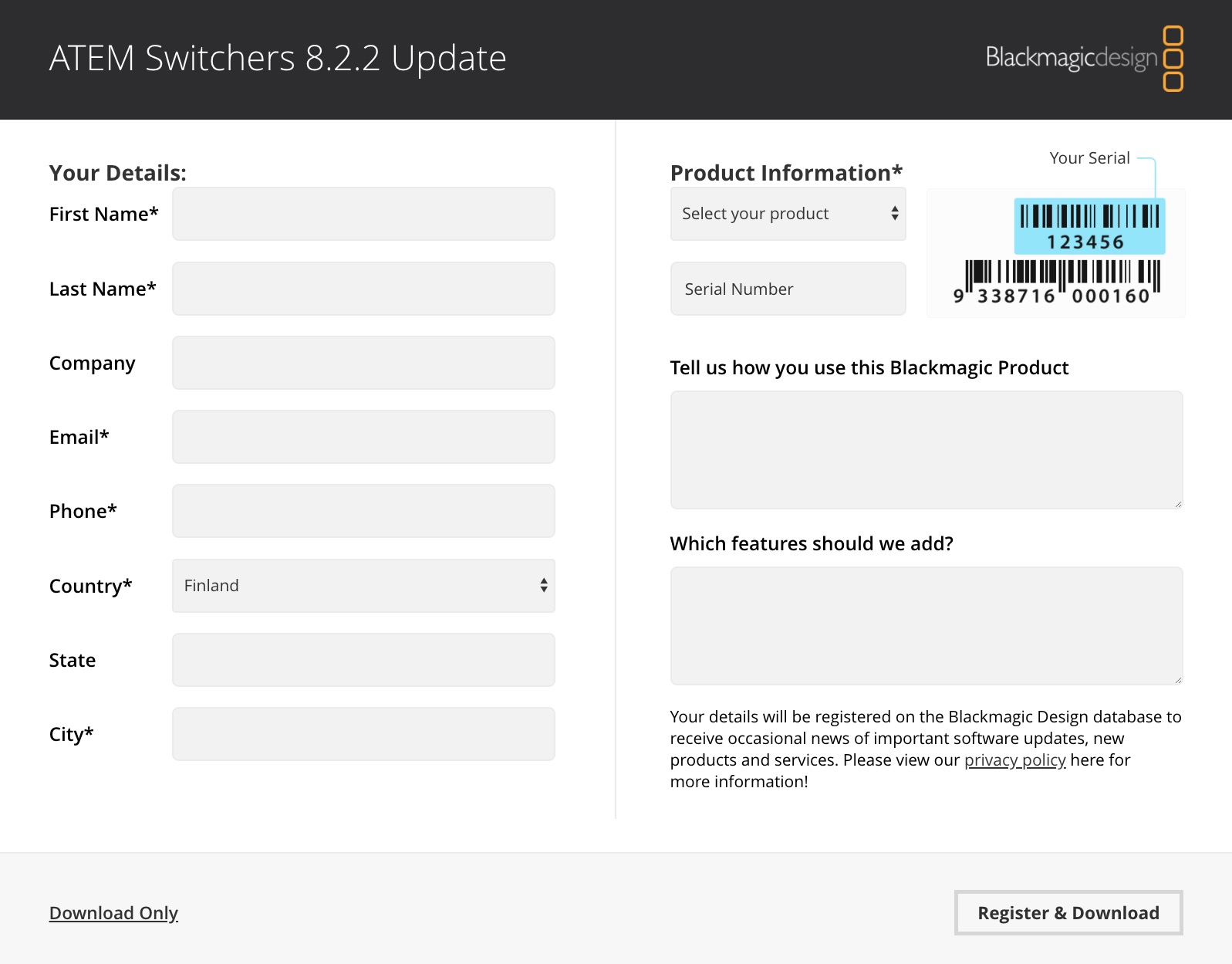
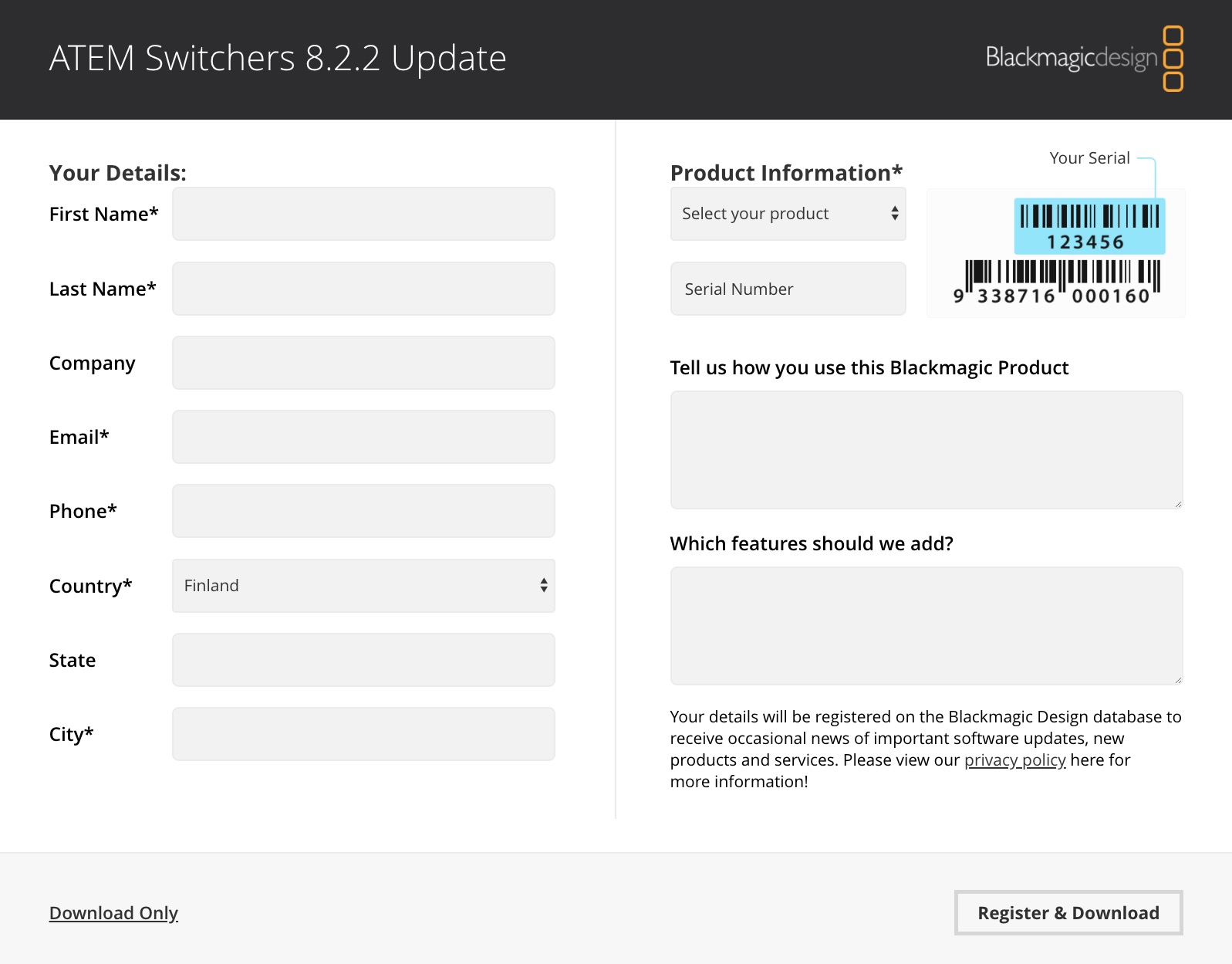
Hoblaa, nyt koneellesi alkaa latautua ATEM-miksereiden ohjausohjelmisto käsikirjoineen. Toivottavasti nettiyhteytesi on ripeä, sillä paketti on kooltaan yli 1,5 gigatavua.
Asenna ohjelmisto. Mukana tulee useita sovelluksia, joista tarvitsemme tässä vaiheessa kahta:
- ATEM Setup kannattaa käynnistää ensiksi. Luultavasti se ehdottaa päivitystä laitteesi sisäiseen ohjelmistoversioon. Se vaihe kannattaa hoitaa alta pois saman tien. Lisäksi ohjelma on tarpeen, jos mikserisi ei löydä automaattisesti vapaata verkko-osoitetta käyttöönsä.
- ATEM Software Control on ohjelmisto, joka osaa kauko-ohjata ATEM-miksereitä lähiverkon avulla. Tarvitset sitä, jotta voit hyödyntää mikserisi kaikkia sisäänrakennettuja ominaisuuksia.
Kytke lähiverkkokaapeli mikseriin. Langatonta verkkoa ATEM-mikserit eivät osaa käyttää.
Voit virittää myös USB-C-kaapelin jo tässä vaiheessa mikserin ja tietokoneesi väliin. Tarvitset sitä joka tapauksessa, koska mikserin lähettämä kuva siirtyy sitä pitkin.
Käynnistä ATEM Setup-ohjelmisto.
Mikserin kuvan alta löytyy kaksi pyöreää ikonia. Klikkaa niistä vasemmanpuoleista.
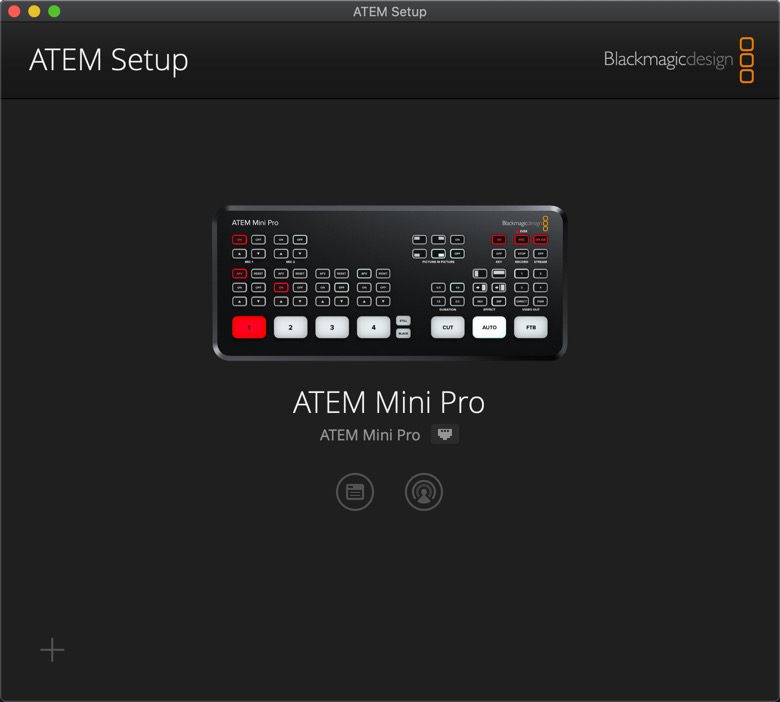
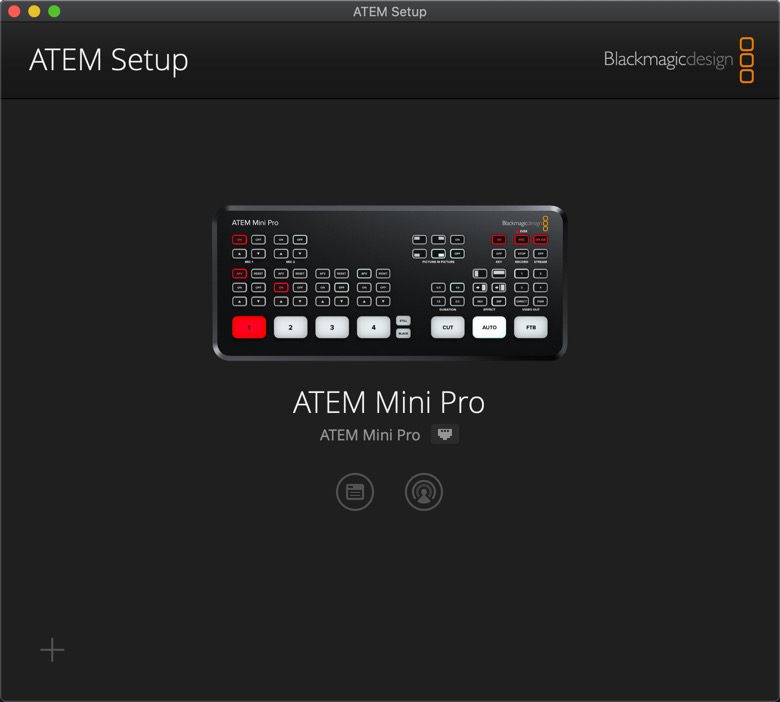
Nyt pääset laitteesi verkko-osoitteen asetuksiin. Vaihtoehtoja on kaksi:
- Jos kaikki sujuu hyvin, DHCP-vaihtoehto etsii (tai on jo ehtinyt etsiäkin) verkostasi vapaan osoitteen automaattisesti.
- Jos vapaata osoitetta ei ala löytyä, voit valita sen myös käsin. Mutta silloin olisi hyvä, että ymmärtäisit jotain lähiverkkosi sielunelämästä. Muuten on viisainta, että vonkaat lähimmän it-tukihenkilösi avuksi.
Muut asetusohjelmiston kohdat voit jättää tässä vaiheessa oletusasetuksiin.
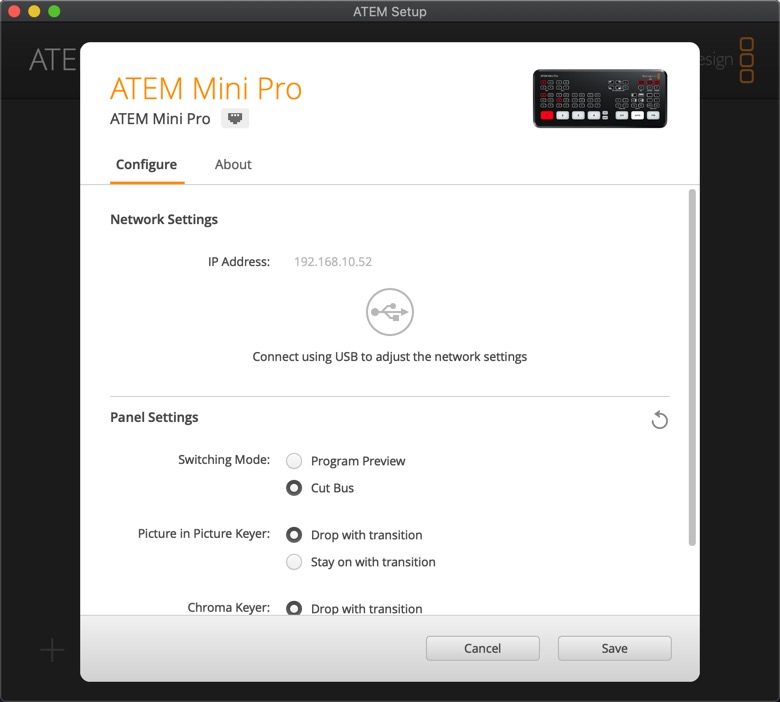
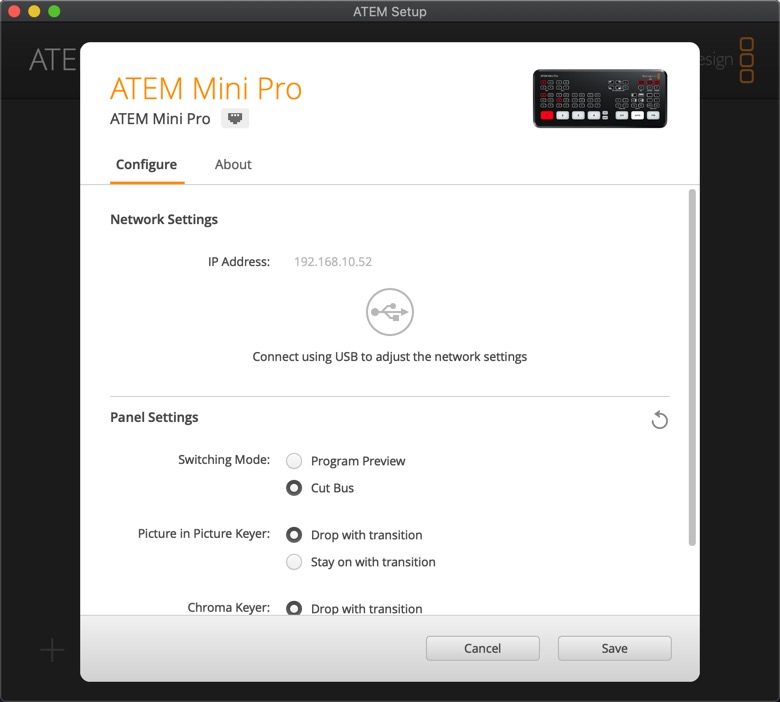
Kun verkko-osoite on kunnossa, voit käynnistää varsinaisen mikserin ohjausohjelmistosi (ATEM Software Control). Sen pitäisi löytää mikserisi verkosta sekunnissa tai parissa automaattisesti.
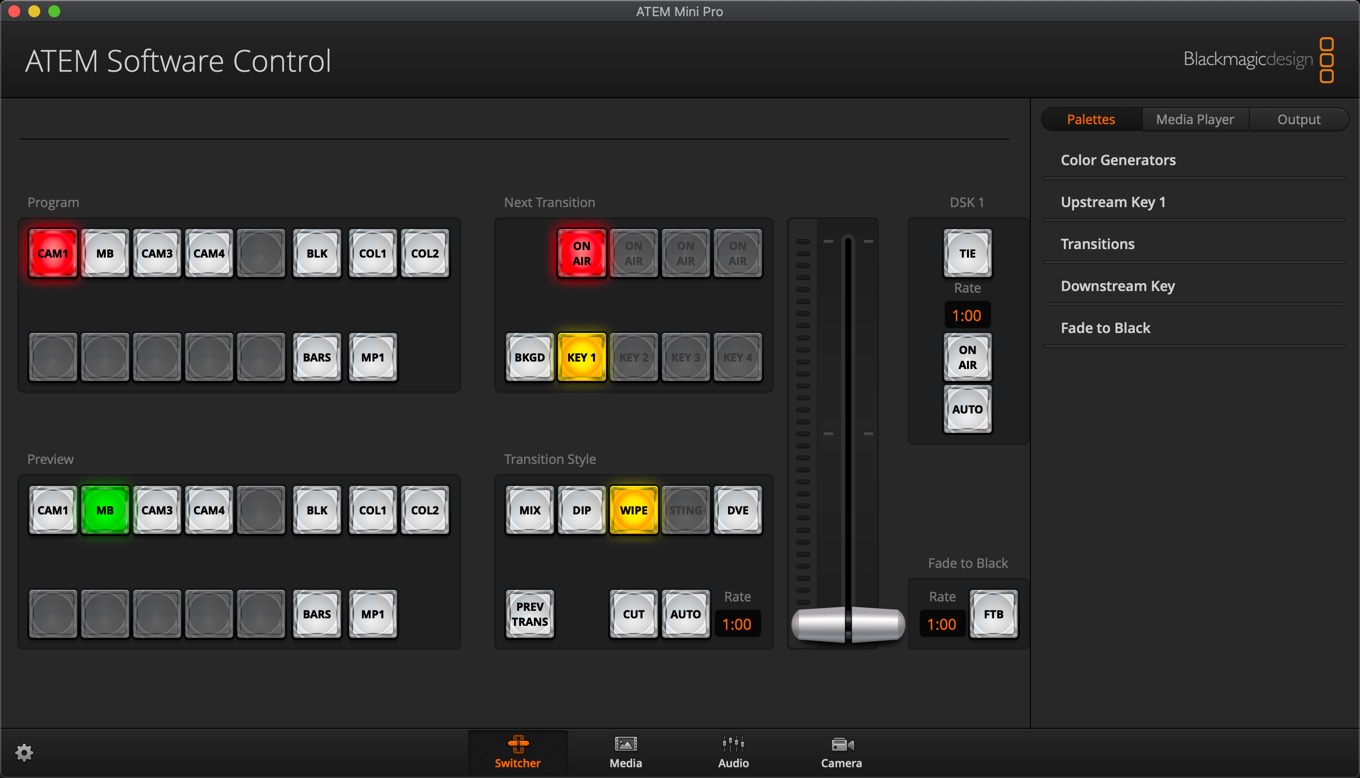
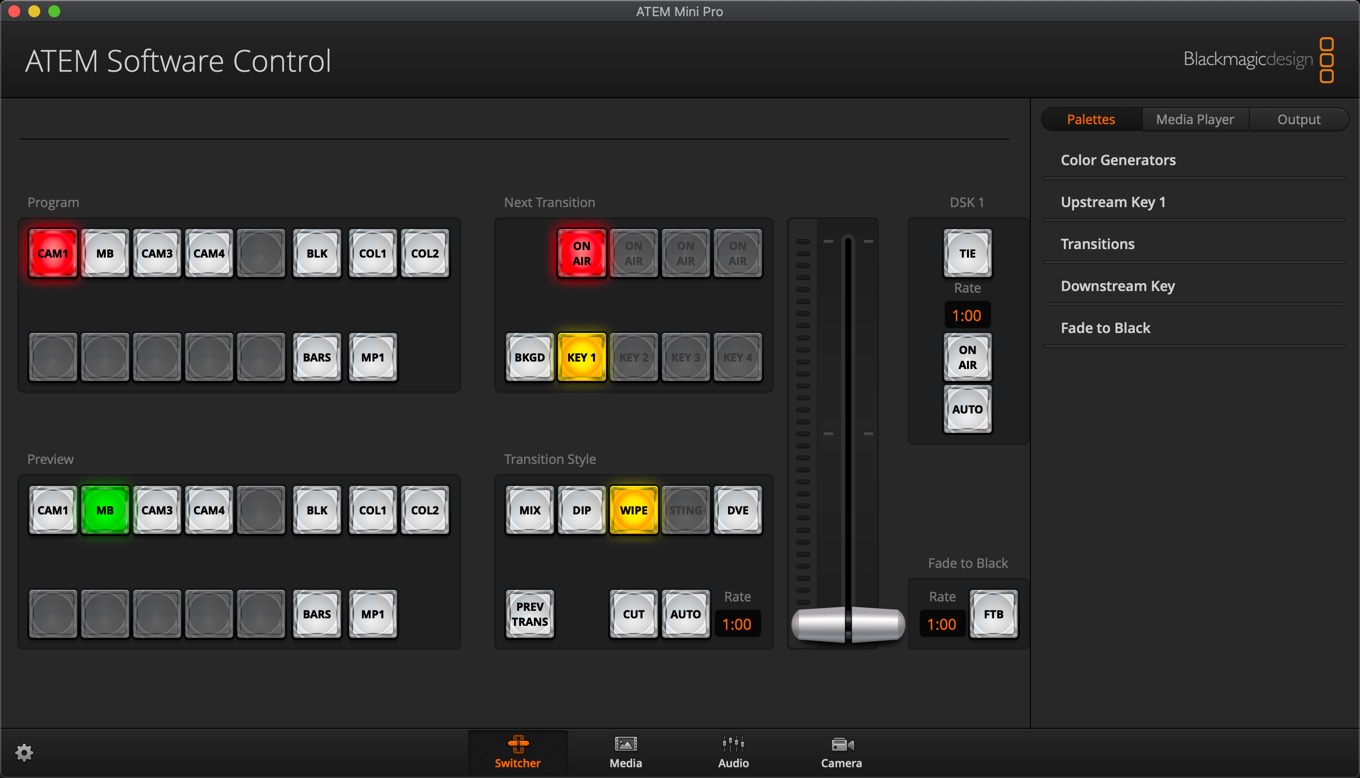
Jotkin ohjelmiston painikkeista jäävät harmaiksi. Niitä on turha takoa, se ei ole mikään ohjelmistovirhe. Samalla sovelluksella nimittäin ohjataan myös Blackmagicin kaikkia järeämpiä ammattipuolen videomiksereitä. Silloin ”nukkuvat” painikkeet heräävät henkiin.
Se on vain tuotekehittäjien laiskuutta (tai ehkä markkinointihenkisyyttä?), ettei passiivisia painikkeita ole piilotettu pienempien miksereiden käyttäjiltä.
Käytä väriavainnusta
Kuten tämän kirjoituksen alussa esimerkkivideostani näet, olen leikannut esitysmateriaalistani taustan pois niin, että vain tekstilaatikot ja nuolet jäävät jäljelle. Siihen on monta tapaa, joista Blackmagic on valinnut yhden puolestasi. Se on nimeltään väriavainnus, eli englanniksi Chroma key.
Miksi sanon, että Blackmagic on valinnut tekniikan puolestasi?
No siksi, että ATEM Mini Pro -mikserin oikeassa yläreunassa on kaksi Key-painiketta (On ja Off), joiden avulla voit kytkeä vain väriavainnuksen käyttöön tai pois. Muita vaihtoehtoja ei ole tarjolla.
Saivartelen tästä nyt siksi, että joskus vaihtoehto nimeltään Luma key olisi fiksumpi – ja mikserisi osaisi kyllä käyttää sitäkin. Mutta australialaiset insinöörit ovat nyt kuitenkin toistaiseksi päättäneet, että laitteesi fyysisillä painikkeilla voit ohjata vain Chroma key -avainnusta. Veikkaan, että tämä vielä muuttuu tulevissa ohjelmistoversioissa.
Väriavainnus on vihreää tai sinistä taustakangasta tai -pintaa hyödyntävä tekniikka, jonka avulla tv- ja nettilähetyksissä, videoissa ja elokuvissa luodaan esiintyjille virtuaalinen tausta.
Tässä tapauksessa käytämme samaa ideaa niin, että vaihdamme Keynote- tai PowerPoint-esityksen vihereän taustan läpinäkyväksi. Mikserisi yhdistää kuvat tähän tapaan:
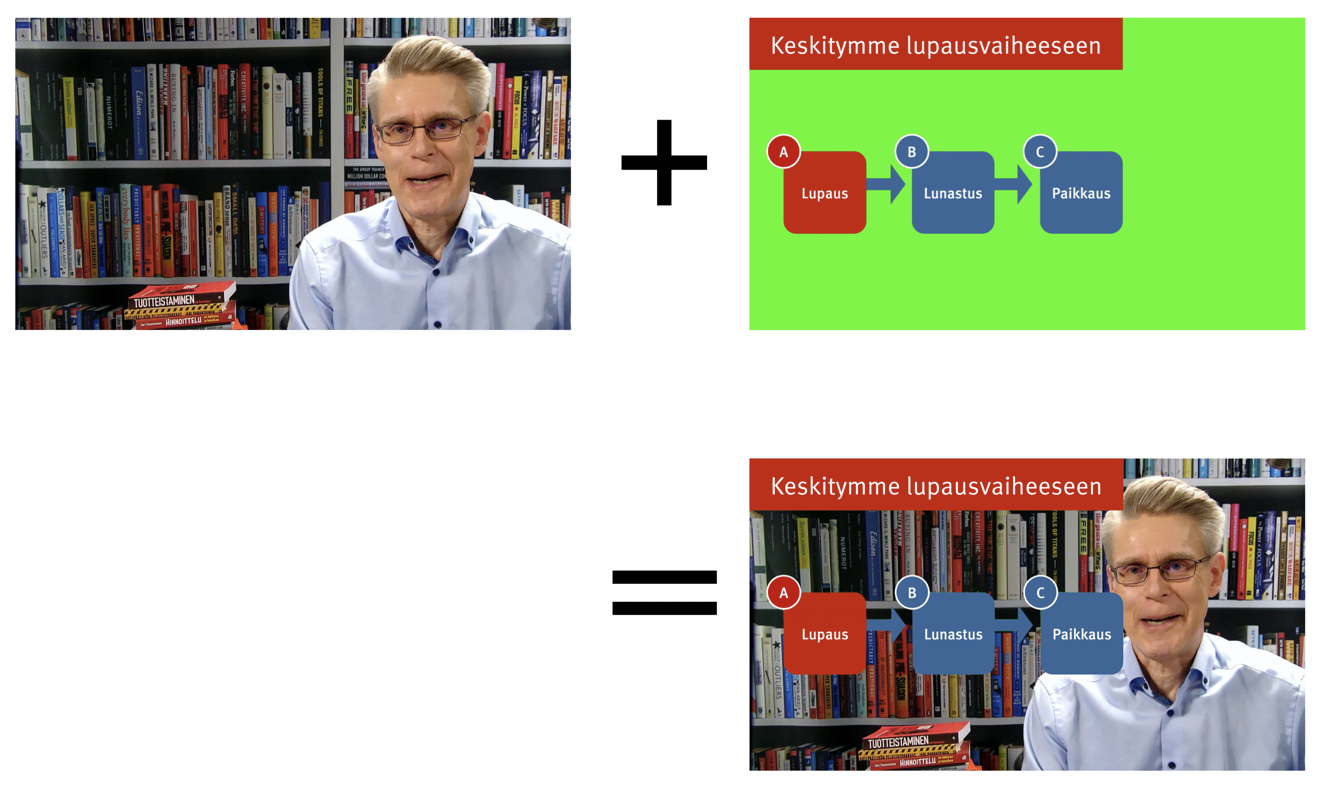
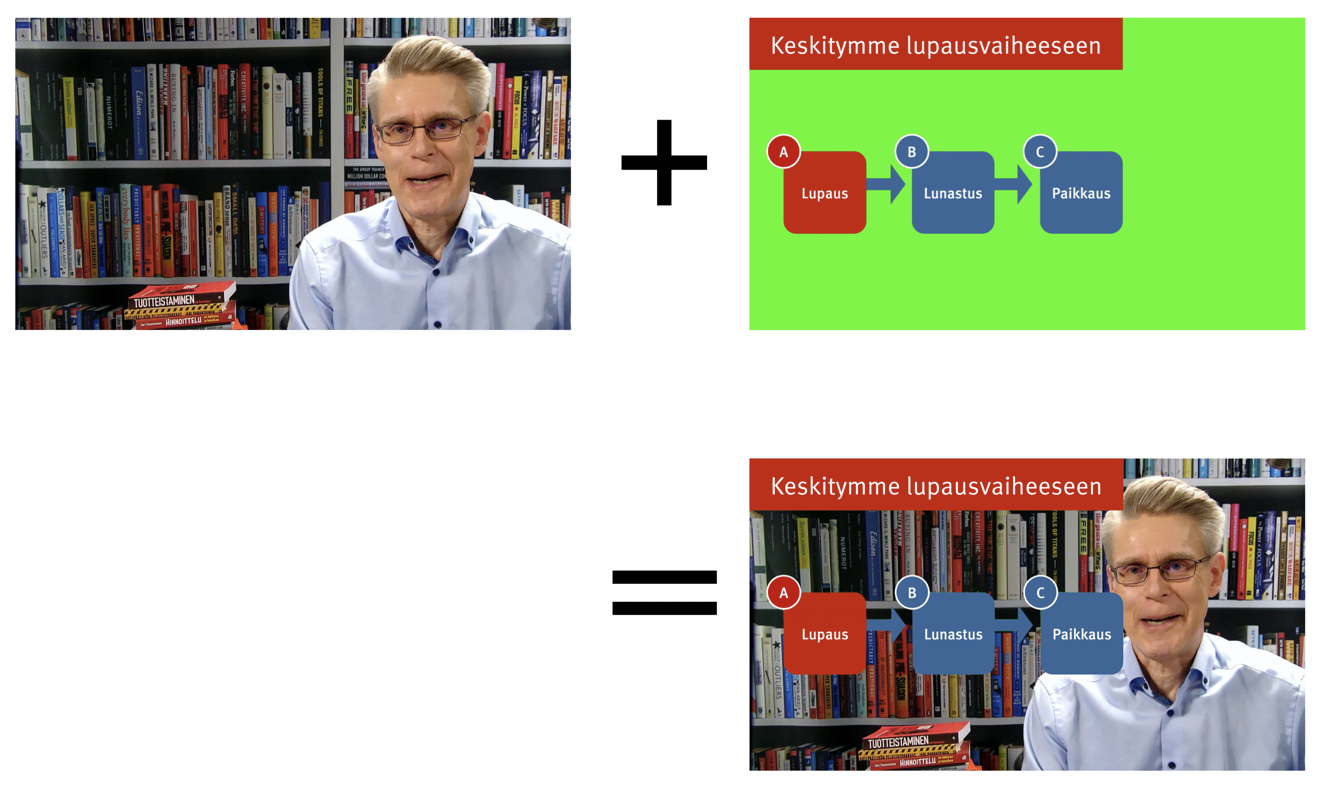
Mikserisi Chroma key -asetukset
Seuraavaksi iskemme innosta täristen kiinni asetuksiin, joilla otamme mikserisi Chroma key -toiminnon käyttöön. Sitä ei voi tehdä videomikserin fyysisistä painikkeista.
Valitse ohjauspaneelin oikeasta reunasta Palettes-painike. Avaa kohta, jossa lukee Upstream Key 1. Valitse Chroma-välilehti.
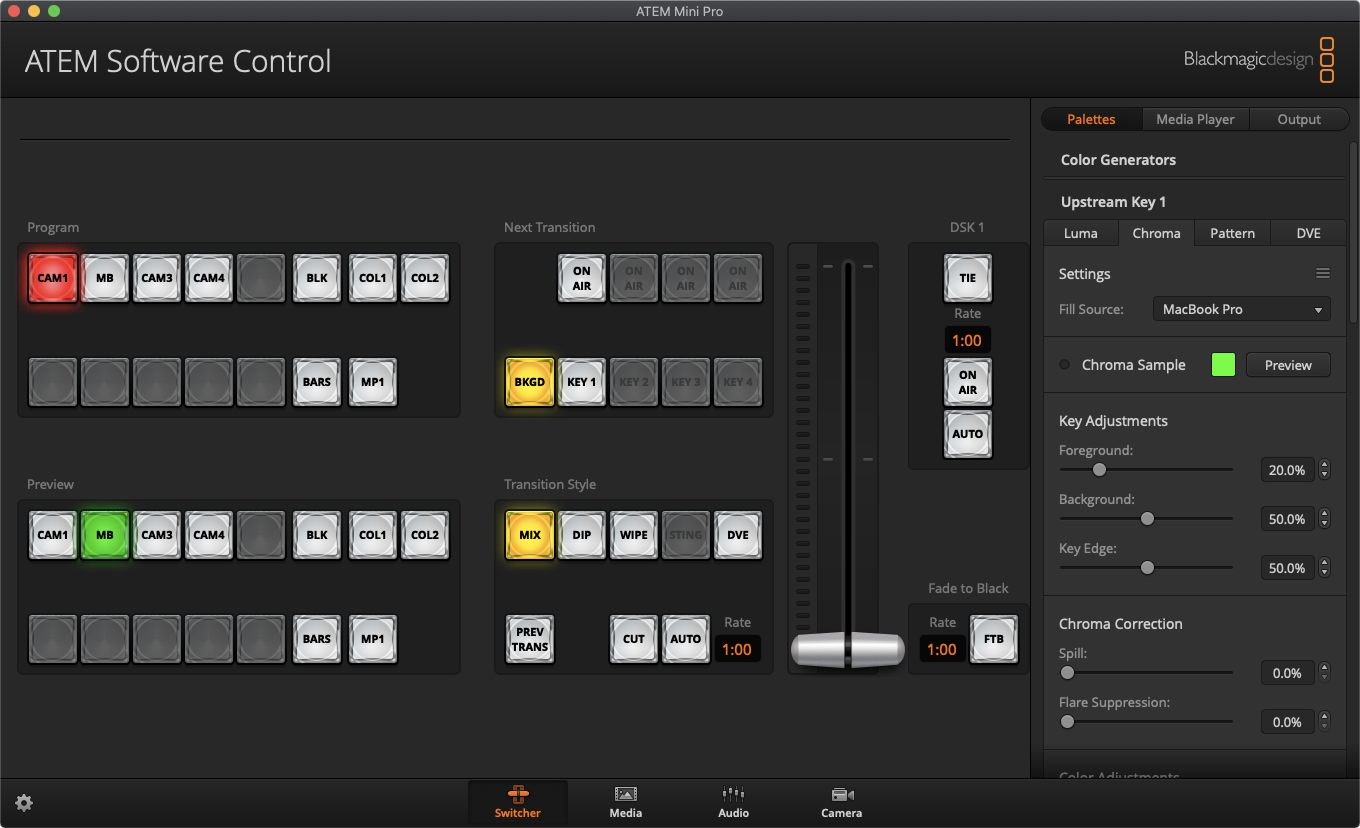
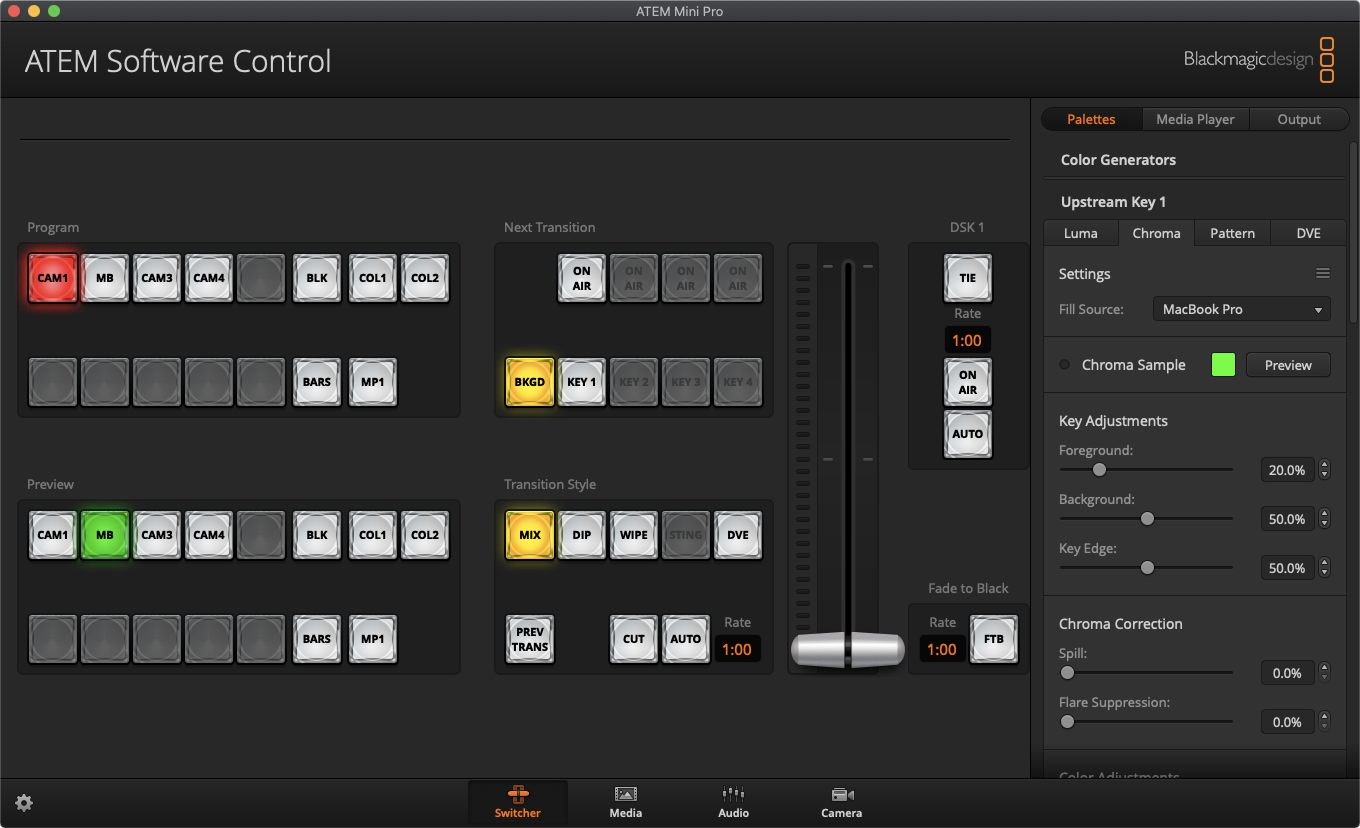
Valitse Fill Source -vetolistasta se mikserisi tuloliitäntä, johon olet kytkenyt esityskoneesi. Tässä olen jo ehtinyt nimetä sen selkeyden vuoksi alkuperäisestä Camera 2:sta muotoon MacBook Pro.
Mikserin HDMI-tulojen oletusnimiä voit muokata ohjelman asetuksissa koska tahansa. Ne löytyvät ohjauspaneelin vasemman alanurkan hammasrattaan takaa kohdasta Labels. Nimet ovat vain sinua itseäsi varten, ohjelmisto ei niiden sisällöstä sinänsä piittaa.
Chroma Sample -kohdassa näkyy pieni vihreä neliö. Se näyttää väriä, jonka mikseri leikkaa esitysmateriaalistasi (tai mistä tahansa videokuvasta) pois. Voit vaihtaa sitä mieleiseksesi. Mutta suosittelen, että et koske siihen vielä tässä vaiheessa.
Kytke kamerasi mikserin ensimmäiseen HDMI-liitäntään ja esityskoneesi HDMI-liitäntään 2. USB-C-kaapeli saa jäädä paikoilleen. Kuten sanottu, sen välityksellä mikseri siirtää kuvaa esimerkiksi videoneuvotteluusi kuin ulkoinen web-kamera.
Käynnistä haluamasi videoneuvotteluohjelmisto tai mikä tahansa web-kameran tunnistava sovellus, kuten Applen QuickTime Player.
Jos käytät QuickTimea, käynnistä uusi nauhoitus kohdasta File / New Movie Recording. Kuvaan ilmestyvän punaisen tallennuspainikkeen vieressä on pieni nuoli, jonka takaa aukeavasta valikosta voit vaihtaa kameran.
Valitse listasta kohta Blackmagic Design, joka tarkoittaa käytännössä mikserisi miksattua kuvaa lähettävää USB-C-liitäntää.
Tämän jälkeen vain käynnistät Keynote-esityksesi. Sen jälkeen paina mikserin KEY ON -painiketta. Jos kaikki on kunnossa, painikkeen väri muuttuu punaiseksi.
ATEM Software Control -sovellus on monin tavoin aika epälooginen. Jos KEY-painike ei tunnu toimivan, varmista vielä, onko ohjausohjelmistosi Chroma-välilehti aktiivisena. Jos oletkin esimerkiksi Luma-välilehdellä, mikserin painike ei välttämättä toimi.


Saman asian voit aina tarvittaessa tehdä myös ATEM Software Control -sovelluksen ylärivin painikkeista ON AIR -painikkeella:


Nyt olemme virittäneet mikserin siihen kuntoon, että Keynote-esityksesi pitäisi näkyä kuvassa Camera 1:n kuvan päällä – paitsi jos esitysmateriaalissasi sattuu jo tässä vaiheessa olemaan joitain sopivan vihreitä osuuksia, ne ovat muuttuneet läpinäkyviksi.
Kuinka muutat esitysmateriaalin osittain läpinäkyväksi?
Lopuksi on vain muokattava esitysmateriaali niin, että todellakin kaikki häivytettävät taustat ovat sopivan vihreitä muutenkin kuin ehkä vahingossa.
Toisaalta se tarkoittaa sitä, että ettei mikään osa esityksestäsi saa sisältää avainnusvärin kanssa identtistä vihreää väriä.
Onneksi vihreää on aika helppo vältellä – paitsi jos se sattuu olemaan ekologiseen maailmanparannukseen keskittyneen firmasi virallinen väri, joka toistuu esityksissäsi tuhanteen kertaan.
Siinä tapauksessa voit vaihtaa mikseriltä käyttöön jonkin muun pois leikkautuvan värin, kuten sinisen, keltaisen tai vaikka punaisen. Sitten vain vältät kyseistä väriä esitysmateriaalissasi.
Tämä kaikki on edelleen aika selkeää niin kauan, kun näytät vain tekstiä ja grafiikkaa.
Kaikki muuttuu astetta hankalammaksi, jos esityksesi sisältää myös valokuvia. Niistäkin katoavat kaikki vihreät (tai jonkin muun valitsemasi avainnusvärin) kohdat niin, että kuvista tulee vitsikkäästi reikäisiä.
Tämä on se syy, miksi itse käytän (Blackmagicin järeämmällä mikserillä) Chroma key -väriavainnuksen sijaan mieluummin Luma-avainnusta. Valokuvia on silloinkin käsiteltävä, mutta se onnistuu näppärästi suoraan Keynote-ohjelmiston omilla säädöillä. Mutta kuten aiemmin totesin, ainakaan toistaiseksi ATEM Mini Pro -mikserin KEY-näppäimillä ei voi ohjata muuta kuin Chroma key -osastoa.
Valokuvien vihreää väriä voi tietysti säätää tai vaihtaa vaikkapa Photoshopilla. Mutta veikkaan, että se on useimpien mielestä liian työlästä ähertämistä. Täytyy vain todeta, että väriavainnuksen kanssa ainoa varmasti turvallinen valokuva on sävytetty tai mustavalkoinen.
Mikserisi ohjauspaneelista löytyvät vielä säätimet, joilla voit ohjata vihreän (tai minkä tahansa valitsemasi) taustavärin häivytystä:
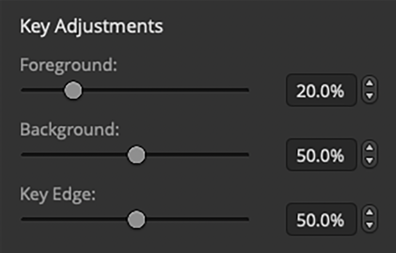
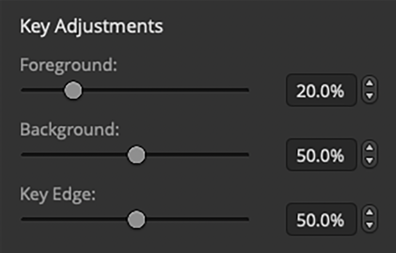
Viimeistään tässä vaiheessa kyllä huomaat taas yhden syyn, miksi voisi olla näppärämpää käyttää erillistä esityskonetta. Muuten joudut loikkimaan Keynoten esitystilan ja ATEM-ohjauspaneelin välillä vuorotellen. Silloin kaikki hienosäädöt ovat aika tuskallisia.
Onneksi jokainen ammattilainen on hankkinut itselleen varakoneen joka tapauksessa.
Työt eivät koskaan voi olla vain yhden laitteen varassa, koska jonain päivänä se paukahtaa pimeäksi kriittisellä hetkellä joka tapauksessa.
Lopuksi kannattaa vielä käydä valitsemassa ATEM Software Control -sovelluksen File-valikosta kohta Save Startup State.
Se tallettaa tekemäsi asetukset niin, että mikseri muistaa ne seuraavan kerran, kun kytket siihen virran.
Siinä se. Nyt tiedät, miten tuotat pikkumikserisi avulla ”kelluvan” webinaariesityksen, jonka esitysmateriaali ei syrjäytä esiintyjää.
Blackmagic ATEM Mini Pro –videomikserin hiukan yksinkertaisempaa perusversiota myy esimerkiksi Verkkokauppa.com. Sekin osaa kaikki tässä kertomani temput. Jos kuitenkin olet yritysasiakas, voit tilata kaikkia Blackmagic-tuotteita suoraan maahantuojalta, joka on Avecom Oy Jyväskylässä. Sieltä kaikki suomalaiset jälleenmyyjätkin tietääkseni hankkivat Blackmagicin laitteet varastoihinsa.
PS. En ole koskaan suostunut mihinkään sponsorointisopimuksiin tai tuotesijoitteluun. En siis saa mitään bonuksia, tuotenäytteitä tai lomareissuja keneltäkään siksi, että mainitsen joitain käyttämiäni laitteita Pölli tästä -blogissa tai muutenkaan.
Lisäys 14.6.2020: Mikseriin tuli fiksu softapäivitys
Blackmagicin pieniin videomiksereihin tuli kesäkuun 2020 alussa fiksu softapäivitys. Nyt audion viivettä voi säätää niin, että se on kameran kuvan kanssa synkronissa.
Mutta miksi jotain viivettä pitäisi pitäisi säätää ylipäätään?
Jokainen HDMI-liitännällä varustettu kamera käsittelee kuvaa niin, että se ei ehdi kamerasta ulos aivan tosiaikaisesti. Jos kuitenkin käytät jotain muuta kuin kameran omaa (tai suoraan siihen kytkettyä) mikrofonia, se taas tuottaa äänen välittömästi.
Ääni tulee siis heti, mutta kuva siihen verrattuna hiukan myöhässä. Ääni ”ryntää” kuvan edelle.
Se näkyy käytännössä niin, että esiintyjän suu ei liiku aivan äänen tahdissa. Ihminen huomaa pienenkin häiritsevän eron. Siksi puhutaankin huulisynkasta, joka on käännös alkukielisestä lip sync -termistä.
ATEM Mini – ja ATEM Mini Pro -audiomiksereiden viivettä voi päivityksen jälkeen säätää niin, että nyt sekä ääni että kuva lähtee vaikkapa videoneuvottelun vastapuolelle yhtäaikaisesti. Tässä mainiot selko-ohjeet, miten viiveen saa kohdalleen:

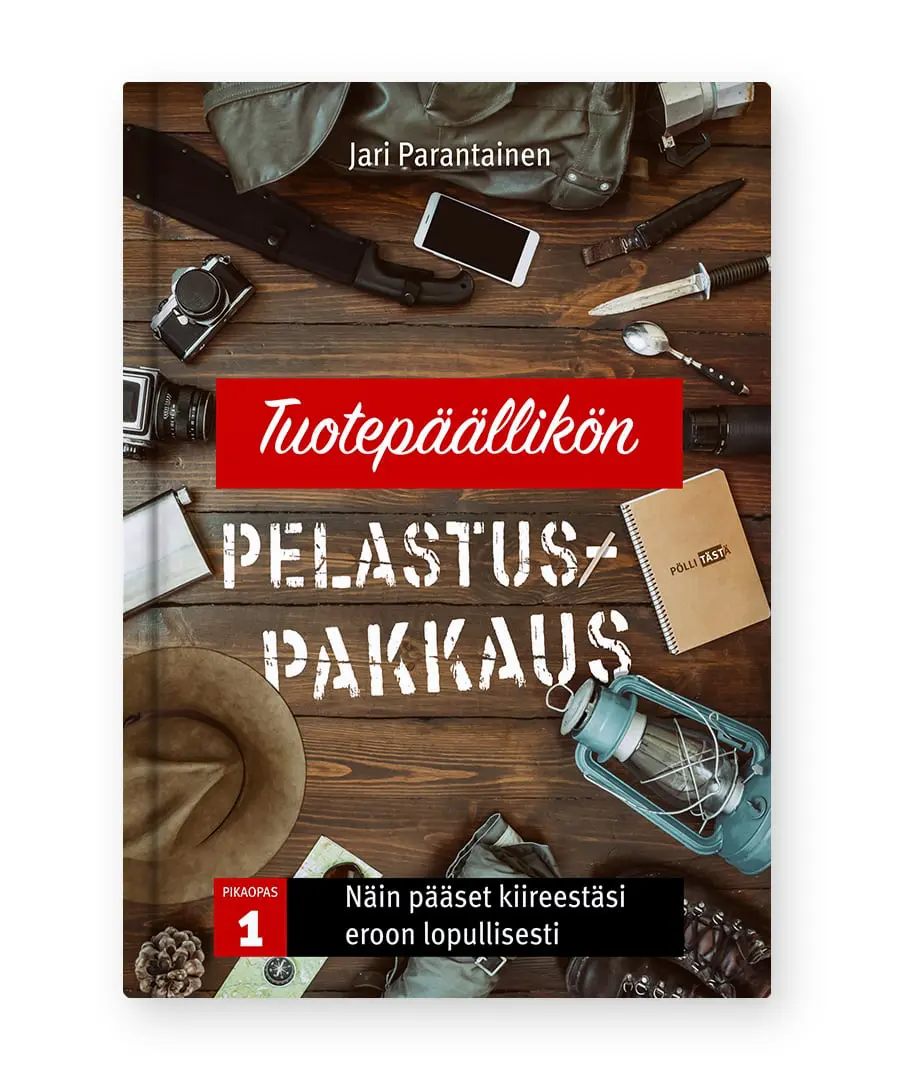



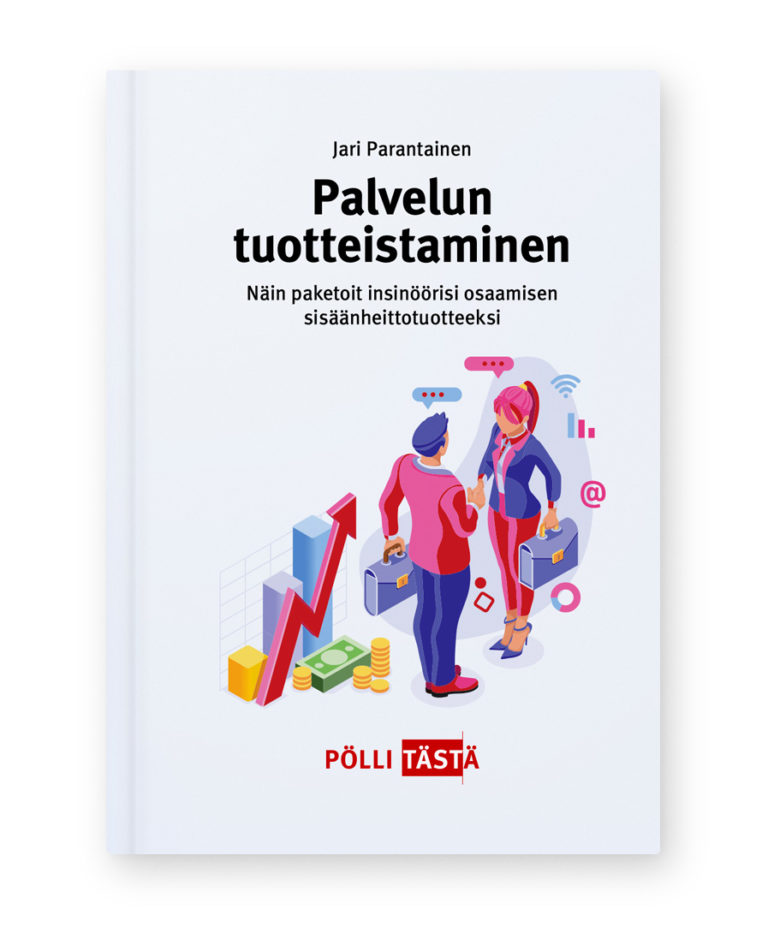
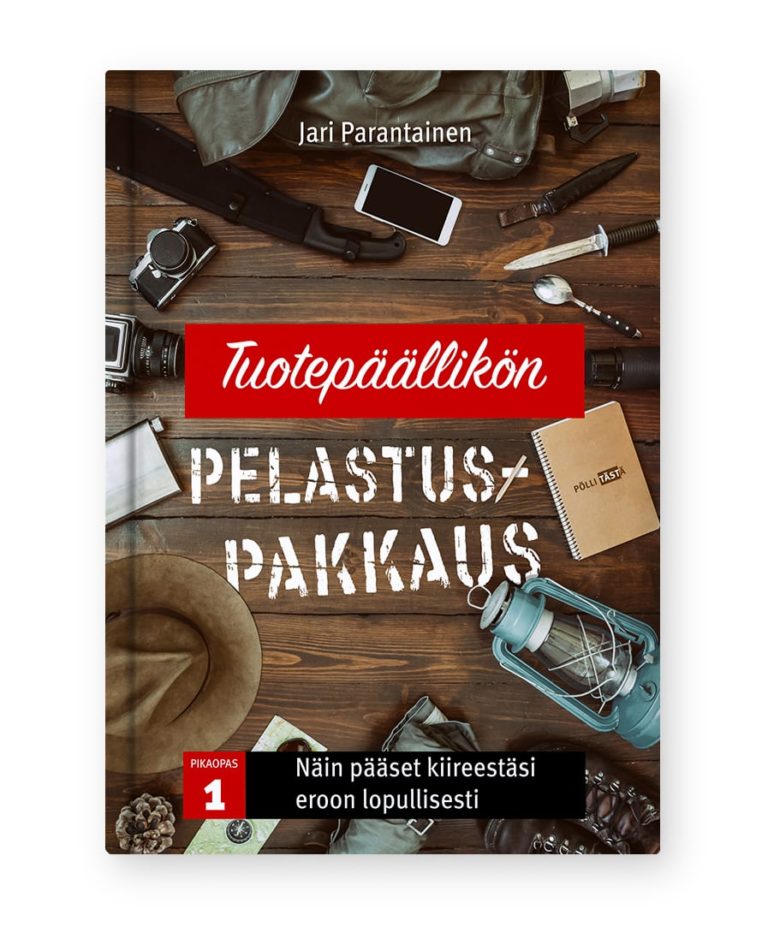
18 vastausta
Hieno esitys! Tuntuu mahdottoman raskaalta operaatiolta käyttää chroma keytä tietokoneella tuotetun grafiikan kompositointiin. Eikö videomiksausmaailmassa tunneta käsitettä alpha channel?
Toki videopuolellakin alpha channel tunnetaan. Luultavasti jopa tuo Blackmagicin pienokainen osaisi käyttää sitä, jos alfa-kerroksesta saisi vain erillisen tiedon jotenkin mikserille sisään. Siihen tarvittaisiin siis siinä tapauksessa kaksi HDMI-tuloa (neljästä), joista toiseen pitäisi saada Fill- ja toiseen Key-signaali.
Mutta joka tapauksessa esitysohjelmiston pitäisi tuottaa alfa-tieto alun perin.
Keynote ei sitä osaa lainkaan. PowerPointin Windows-versioon sentään löytyy SimpleSupers-lisäohjelmisto, joka hoitaa asian.
Jos joku on valmis vaihtamaan esitysten laatimiseen käyttämänsä ohjelmiston, silloin kannattaa tsekata ProPresenter. Siitä tuli juuri hiljattain versio 7, jossa on nyt alfa-kanavan käsittely sisäänrakennettuna. Vielä viime vuonna siitä toiminnosta piti maksaa noin tuhat taalaa ylimääräistä.
Järeämmillä Blackmagicin miksereilla ja esimerkiksi ProPresenterillä homma hoituu silloin niin, että työasemaan tulee ensin kiinni Blackmagic UltraStudio HD Mini tai UltraStudio 4K Mini. Se on Thunderbolt 3 -liitännällä varustettu pieni boksi, joka osaa purkaa alfa-signaalin omaan kanavaansa.
Siitä kuvan kerrokset sitten viedään kahta SDI-kaapelia (Fill ja Key) pitkin videomikserille ja otetaan siellä tuo avainnustieto käyttöön.
Still-kuvien kanssa myös ATEM mini -pikkumikseri osaa käyttää alfa-kanavaa saman tien. Blackmagicilta löytyy maksuton Photoshop-plugari. Kuvat voi koostaa ihan tavallisen läpinäkyvän png-kuvan tapaan ja siirtää suoraan Photoshopista mikseriin niin, että alfa-maski on on mukana automaattisesti.
Periaatteessa siis ”irtokuvista” voisi rakentaa esityksen, jossa ei tarvitsi käyttää chroma- tai luma key -avainnusta. Se kyllä vaatisi myös ATEM-makrojen värkkäilyä, muuten homma on liian mutkikasta pyöriteltäväksi live-lähetyksessä.
Mikserin omaan muistiin kuvia mahtuu aika vähän (20 kpl), mutta useinhan esitykset ovatkin aivan liian pitkiä! ?
Kiitos erittäin hyödyllisestä kuvauksesta. Kyseiseen Jarin webinaariin osallistuneena huomasin merkittävän eron verrattuna tavanomaiseen esitystekniikkaan. Tällä keinoin pysyy katsojan huomio yllä koko ajan herpaantumatta.
Kiitos Nina kannustavasta palautteestasi! ?
On muuten pitkälti juuri sinun syytäsi / ansiotasi, että päätin kirjoittaa tämän jutun. Esitit jälkikäteen niin hyviä kysymyksiä lähetystekniikastani.
Näkee, että kuulija kiinnostaa. Hyvä!
Todella hyvää kamaa, kiitos. Pitäisin erikoisena, jos tällaisia toiminnallisuuksia ei Microsoft integroisi esimerkiksi Teamsiin (Powerpoint + Teams), olettaen että Teamsiin tulisi isolle yleisölle pidettävät webinaritoiminnot jossain vaiheessa.
Totta, tämä olisi juuri Microsoftin kaltaiselle firmalle todella helppo nakki. PowerPoint ei kummoista säätöä tarvitsisi, kun se jo osaisi poistaa osia esityksestä.
Toki tämä etualalla kelluva esitys oli nyt vain yksi monista mahdollisuuksista. Toinen olisi tietenkin se ihan oikeasti tv:stä tuttu tapa, että esitysmateriaali pyöriikin esiintyjän takana.
Erinomaista infoa meille aloitteleville sisällöntuottajille. Kiitoksia!
Tätä olen usein pohtinut, millä tavalla tämä toteutettaisiin. Olit tehnyt erittäin perusteellisen koonnin. Kiitos.
Mukana! Mitä jos tähän yhdistäIsi vielä piirrettävän viivan?
Respect Ripa, tää on hyvää kamaa ??
Kiitos Annika!
Testasin piirrettävää viivaa saman tien. Tässä kuva ATEM Mini Pro -mikserin näytöltä. Vasemmassa ylänurkassa näkyy iPad Pro + sen kynällä ”piirtämääni” viivaa.
Oikeassa ylänurkassa näkyy sama kameran kuvan päälle yhdistettynä. Tosin jätin hiukan taustaakin näkyviin, että kynän jälki näkyy selvemmin kirjavaa kirjahyllyn kuvaa vasten. Rauhallisempi tausta olisi tietysti parempi tässä.
Täähän on ihan loistava setti. Ota käyttöön vielä toi elävä viiva itsellesikin, uskon että sille on tilaa erityisesti kun virtuaalipresentaatiotaidot ja -odotukset kasvavat.
Joo, niin olin ajatellut tehdäkin! ?
En tietenkään osaa piirtää mitään nuolia ja laatikoita kummempaa, mutta fläppitaulun virtuaalisena vastineena tuo toimisi kyllä erinomaisesti! Sitä paitsi käytössä myös pyyhekumi yms. näppäriä juttuja.
Alun perin olin ajatellut käyttää iPadia ja kynää suoraan Zoomin kanssa. Sehän osaa jakaa myös iOS-laitteen ruutua.
Mutta nyt kun tätä testasin (kiitos sinun!), ilman muuta otan myös iPadin käyttöön suoraan videomikserin avulla. Piirrosten kanssa voisi käyttää puoliksi läpinäkyvää taustaa, jotta kontrasti varmasti riittää.
ATEM Mini Prolla ei vain taida tuo iPad-kuvan asemointi onnistua muuten kuin tylysti keskelle näyttöä. Isommissa Blackmagicin miksereissä sen sijaan on kuva kuvassa -toiminto, jolla piirrosta voi siirrellä ja skaalata mihin kohtaan tahansa.
Kyllä Mini Prossa on PIP. Tietokoneen softalla pitää vain muuttaa se pieni kuva isommaksi, sekä paikkaakin voi vaihtaa.
Tässä esim. tehdää green screenillä kuvaan pelkkä puhuva pää https://www.youtube.com/watch?v=E2T8D9vt1jk
Semmoinen kysymys vielä kuitenkin tekniikasta, että kun nyt tämä jaetaan web-kamerana, niin se käyttäytyy etenkin palaverisoftissa hieman erilailla. (webinaarit eri asia) Palaverisoftat yleensä arvottavat kaikki osallistujat samaan arvoon ja näkyy ”naamagalleria”. On useasti käyttäjän omalla vastuulla pinnata jokin naama koko ruudun tilaan. Ja tämä on valitettavasti liikaa vaadittu.
Olin itsekin Kesäkuun alussa webinaarissa, jossa sinä esiinnyit Teamsin kautta. Usealla osallistujilla oli vaikeuksia nähdä sinua ja esitystäsi, koska Teams näyttää osallistujan kuvasta vain keskiosan. Käyttäjän pitää pinnata sinut ruutuun, jolloin vasta näytetään koko kuva. Lähes vastaavat ongelmat voi olla Zoomilla ja Google Meetillä omien kokemuksieni mukaan, joissa kuva näkyy vain osittain tai liian pienenä ilman käyttäjän toimenpiteitä.
Kysymykseni onkin, oletko miettinyt ja miten olisi mahdollista jakaa Atemin stream niin sanotusti ruudunjakona, jolloin palaverisoftat yleensä pakottavat tämän esittäjän ruudunjaon kokonäytön tilaan ja piilottavat naamat.
Olen miettinyt jotain streamiä yksityisenä youtube-videona tms, jonka sitten jakaisin erilliseltä läppäriltä ruudunjakona. Tulisikohan paljon viivettä? Oletko miettinyt mitään tämmöisiä ratkaisuja?
Juu, toki Mini Pro osaa näyttää kuvan kuvassa – siinä on sitä varten painikkeetkin erikseen. Viittasin vain hiukan epämääräisesti isompiin miksereihin, koska oletuksena nuo ATEM Mini Pron painikkeet näyttävät pientä kuvaa kuva-alan nurkissa.
Blackmagicin järeämpiin miksereihin on saatavana erikseen montakin erillistä ohjauspaneelia, joissa on mekaaninen joystick mm. juuri kuva-kuvassa-toiminnon ohjausta varten. Lisäkuvan paikkaa ja kokoa voi säätää suoraan siitä ilman, että tarvitsee sörkkiä (mielestäni live-tilanteessa aika kökköä) ohjausohjelmistoa tietokoneelta.
(Tämäkin on tosin hämäävästi sanottu, sillä mikään ei estä käyttämästä noita paneeleja myös ATEM Mini Pro -mikserin ohjaamiseen. Harva sitä kuitenkaan tekee, koska pieninkin niistä maksaa kolmisen tonnia.)
Mutta olet siis täsmälleen oikeassa tuossa videoneuvotteluohjelmistojen ongelmassa. Yleisöä on tosi vaikea ohjeistaa niin, että kaikki hoksaisivat lukita esiintyjän kuvan pin-toiminnolla täyteen mittaansa.
Sitten varsinaiseen kysymykseesi: olen kyllä kokeillut mainitsemaasi ideaa Wirecastin avulla. Wirecast Remote Desktop osaa napata live-kuvan lähteeksi mistä tahansa työaseman ruudulta (tai kokonaan toiselta koneelta).
Toki tämä sama onnistuu varmaan monilla muillakin striimaukseen tarkoitetuilla softilla. Itse nyt vain satun olemaan juuri Wirecast-käyttäjä.
Ainoa huono puoli tässä virityksessä on se, ettei työasema voi olla aivan mikä tahansa mitätön nuhapumppu. Tällainen videosignaalien pyörittely imaisee prosessoritehoa ja muistia kohtalaisen paljon.
Tämä on ”ei hitto, miksen ollut tajunnut aiemmin!” -tason vinkki, kiitos. Mä olin jostain syystä virittänyt ATEM Minimme niin, että diat oli fullscreeninä ja esiintyjän naama pikkuriikkisenä nurkassa, kun tässä esittämäsi leiska on miljardisti parempi.
Päädyin siihen että keyn sijaan – olisi ollut liian hankalaa etsiä kaikkiin diohin turvallinen väri – ihan tyynesti asemoin diat oikeaan ylänurkkaan, suunnilleen skaalauksella 60% ja koordinateilla 6 ja 2.75. Sitten kun tallentaa sen makroksi, ei haittaa vaikka välillä PiP-näppäintä painamalla resetoituisi asetukset.
Tilasin seuraksi Elgaton Streamdeckin, jonka pitäisi Companion-apuohjelman avulla osata ajaa makroja suoraan. Sen jälkeen softaan ei tartte koskea esityksen aikana, mikä on hyvä (jos siis teoriani toimii).
Erittäin hyvin mietitty!
Voin vahvistaa, että Streamdeckin ja Companionin yhdistelmä toimii hyvin. Toki Companion on vielä aika buginen, mutta nopeasti se näyttää siitä edistyvän.
Juuri noin systeemi kannattaa rakentaa, että vähänkään monivaiheiset hommat voi hoitaa nappeja painelemalla.
Live-tilanteessa on henkistä kuormaa aivan tarpeeksi muutenkin. Ei siinä ole mitään järkeä yrittää sohia hiirellä tai touhuta mitään ylimääräistä.
Erittäin hyvä ohje ja tämän joudun pöllimällä.