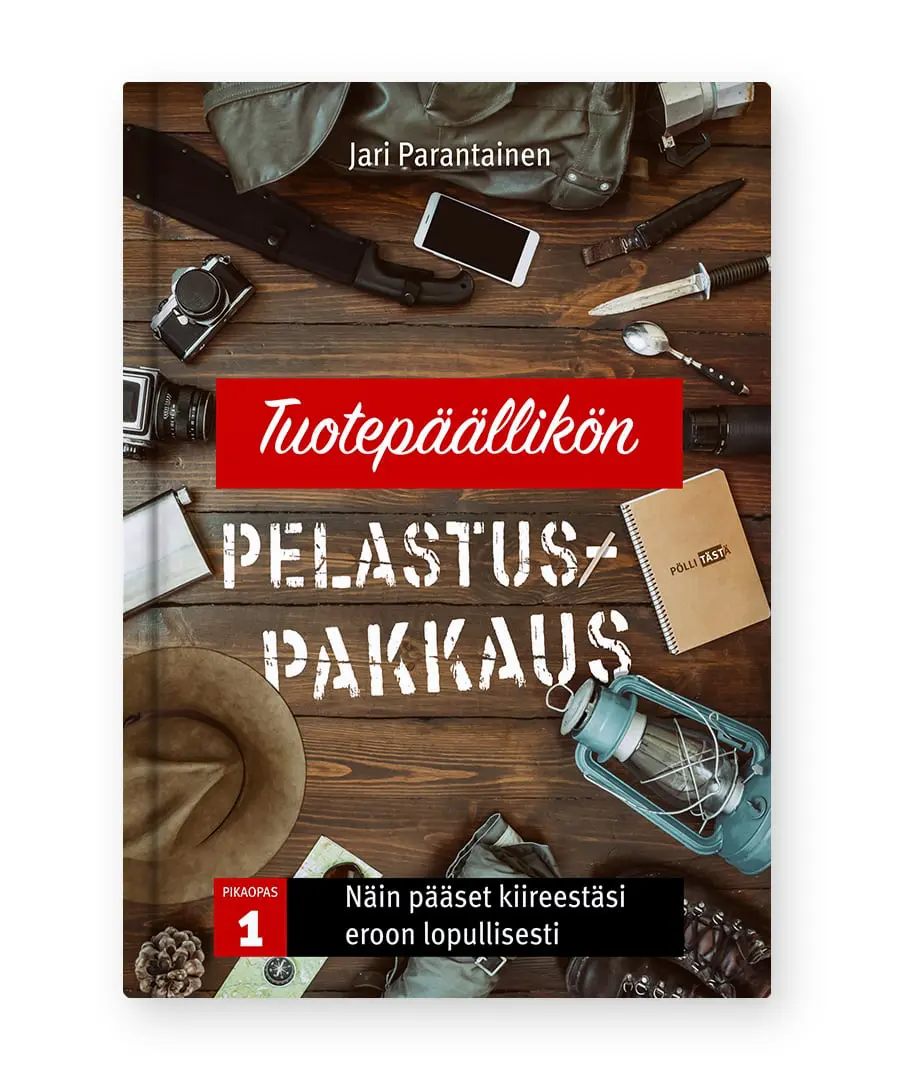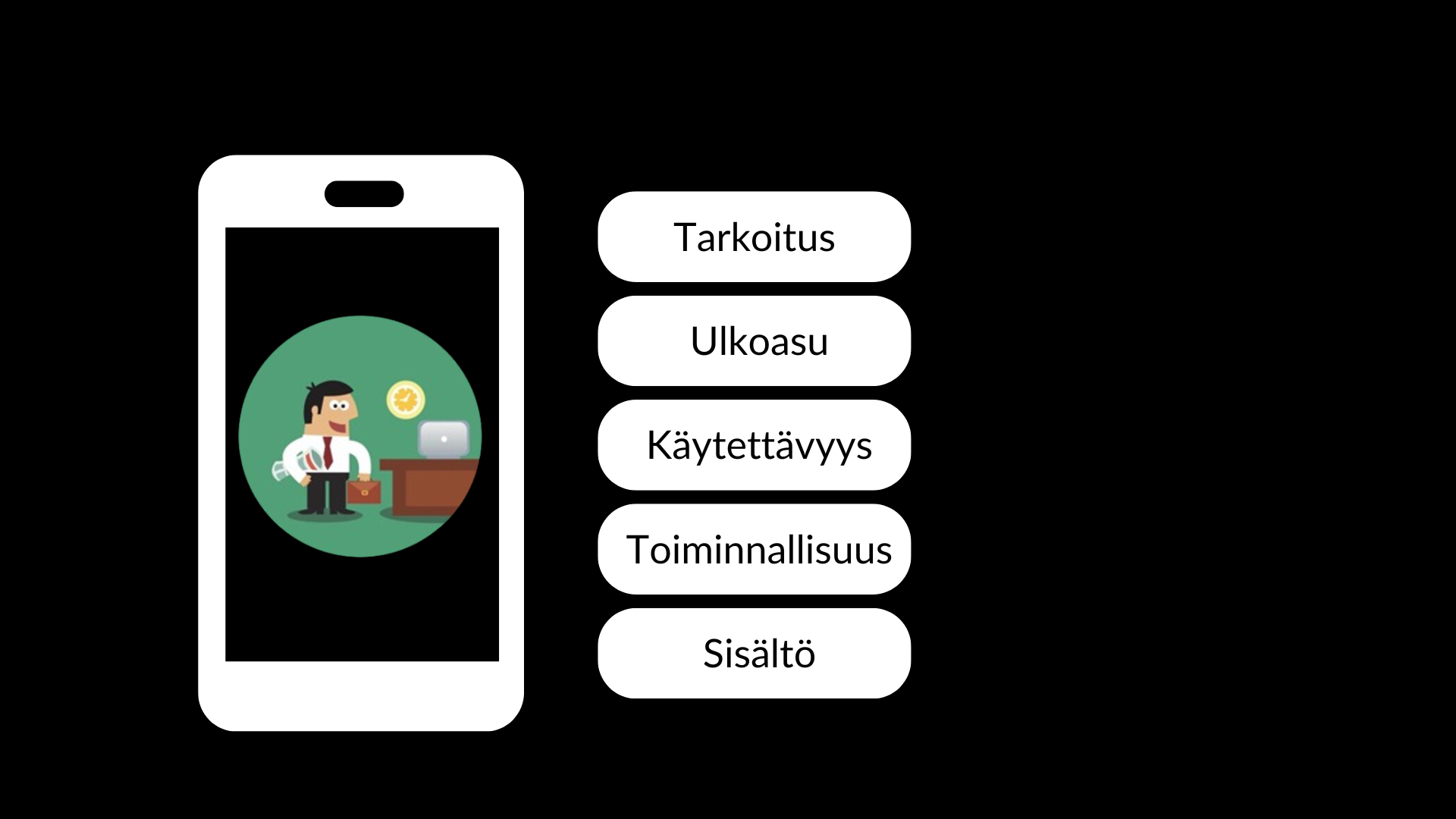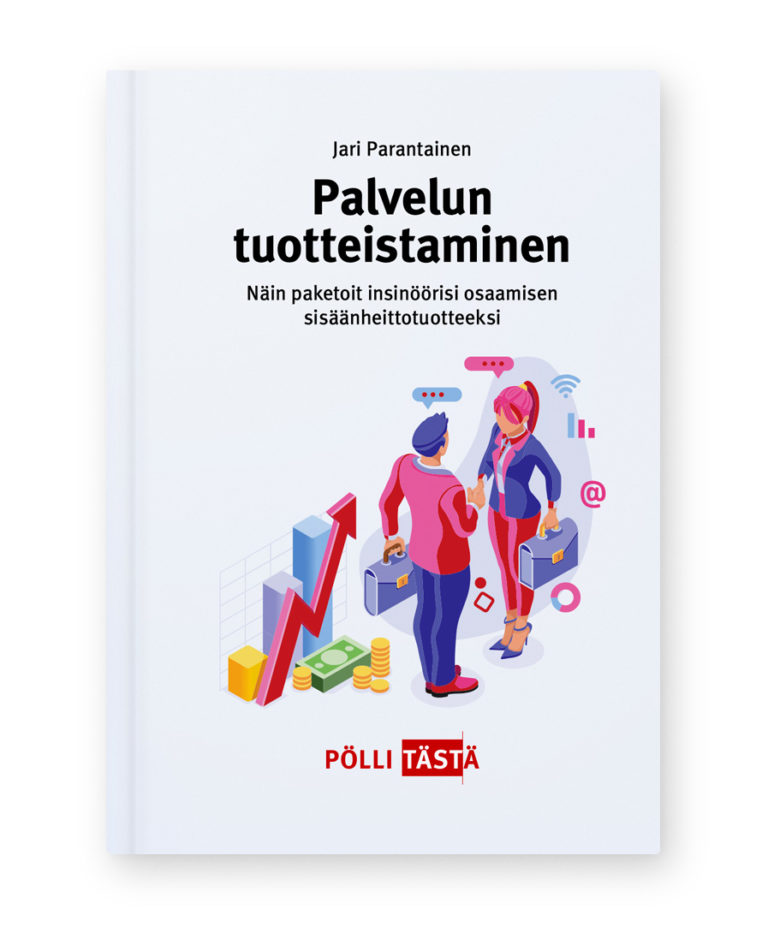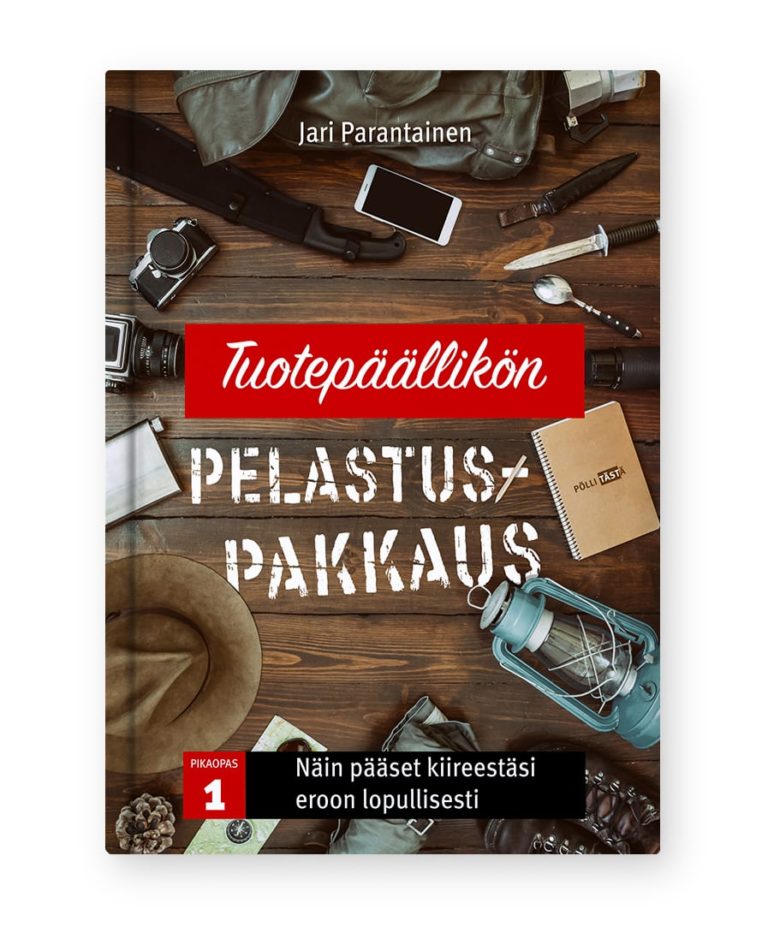Prompteri on läpinäkyvä näyttö, jonka avulla voit pitää katseesi kamerassa. Siitä on hyötyä sekä videoneuvotteluissa että webinaareissa. Pääset eroon häiritsevästä vaikutelmasta, että vilkuilet jatkuvasti jonnekin katsojan ohitse.
Sinäkin olet kätellyt tai keskustellut jonkun sellaisen kanssa, joka ei katso silmiisi. Evoluutio ja länsimainen kulttuuri* on koulinut aivosi niin, että alat vaistomaisesti aprikoida, mikä mahtaa olla pielessä.
”Eikö häntä kiinnosta? Nolottaako jokin? Valehteleeko tuo? Vai onko lokki paskonut naamalleni niin, ettei sitä kestä katsoa lainkaan?”
Lienee selvää, että itse et halua käyttäytyä näin epäilyttävästi. Sen sijaan viestität suoralla katsekontaktillasi rehellisyyttä, kunnioitusta ja yhteisymmärrystä.
Silti 99 prosenttia webinaarien esiintyjistä ja videoneuvottelijoista pälyilee yleisönsä ohi minne sattuu.
Ihmisen kaltainen sosiaalinen eläin on erittäin taitava arvioimaan automaattisesti, mihin lajikumppani on iiriksensä suunnanut. Havaitsemme jopa parin asteen poikkeamat.
Lisäksi olemme erittäin nopeita havaitsemaan katseen täysin automaattisesti.
Toisen ihmisen katse saa tarkkaavaisuutemme heräämään 0,2 sekunnissa.
Eikä kyse ole vain muista ihmisistä. Tutkijat ovat havainneet, että jopa robotin katsekontakti saa ihmisen reagoimaan myönteisesti.
Toki tavallisessa keskustelussa sekin häiritsee, jos toinen tuijottaa silmiisi herkeämättä. Jo paria sekuntia pidempi aika saattaa tuntua tosi kiusalliselta.
Mutta jos joku jutteleekin kanssasi kameran kautta, tilanne on selvästi toinen. Silloin hän voi aivan huoletta katsoa suoraan kohti pitkiäkin jaksoja. Et silti ala pitää häntä pervona tai murhaasi pohtivana psykopaattina.
Katseen suunnalla on muitakin vaikutuksia. Ihmisellä on vahva taipumus kääntyä katsomaan sinne, mihin muutkin katsovat. Myös se on evoluution tuotosta.
Jos joku muu (heimo) tuijottaa jonnekin, luultavasti siellä on jotain a) vaarallista tai b) kiinnostavaa. Kummassakin tapauksessa pitkästä ja onnellisesta elämästä kiinnostunut lauman jäsen tarkistaa heti, mitä muut pällistelevät.
Nykyisin reaktiostamme on myös haittaa. Sivuun tuijottava esiintyjä kampeaa tahtomattaan myös keskustelukumppaninsa huomiota samaan suuntaan. Tuskinpa toivot sitä, jos haluat pitää yleisösi huomion.
* Itämainen kulttuuri ei tässä asiassa poikkea länsimaisesta niin paljon kuin voisi kuvitella. Suomalaiset tutkijat ovat selvittäneet, miten japanilaiset reagoivat katseen suuntaan verrattuna suomalaisiin. Molemmat ryhmät pitivät suoraa katsekontaktia miellyttävämpänä kuin ohi tuijottamista.
Prompteri ratkaisee ongelman
Etätöissä ongelman perimmäinen syy on yksinkertainen.
Kukaan ei pysty katsomaan tietokoneensa tavallista näyttöä ja kameraa samaan aikaan.
Vaikka kamera olisi aivan näyttösi yläreunassa, silti juttukumppanisi vaikutelma on se, että tuijottelet aika kauas hänen päänsä alapuolelle. Vain paatunut sovisnistisika voi kuvitella, että se olisi hyvä suunta.
Prompteri (toiselta nimeltään teleprompteri) ratkaisee ongelman.

Prompteri on näytön ja vinoon asennetun lasilevyn yhdistelmä. Lasi toimii puoliläpäisevänä peilinä.
Prompterin lasin taakse tulee kamerasi, joka näkee sinut sen läpi aivan normaalisti. Sinä sen sijaan et näe kameraa, vaan lasilevyltä heijastuvan monitorin kuvan.
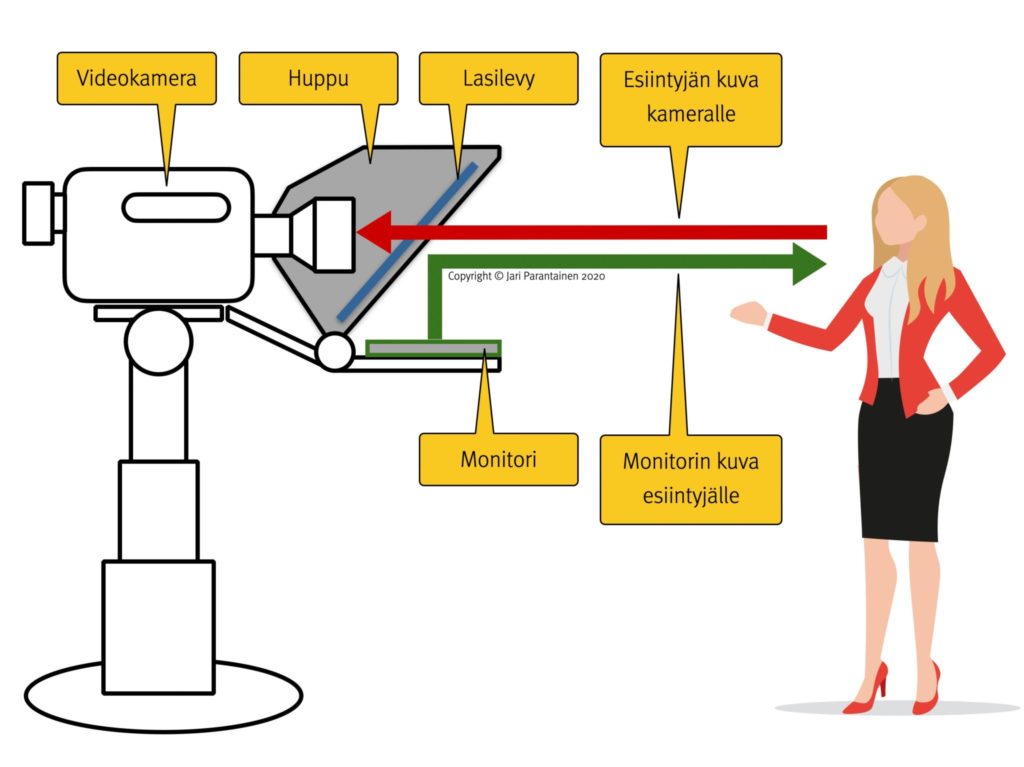
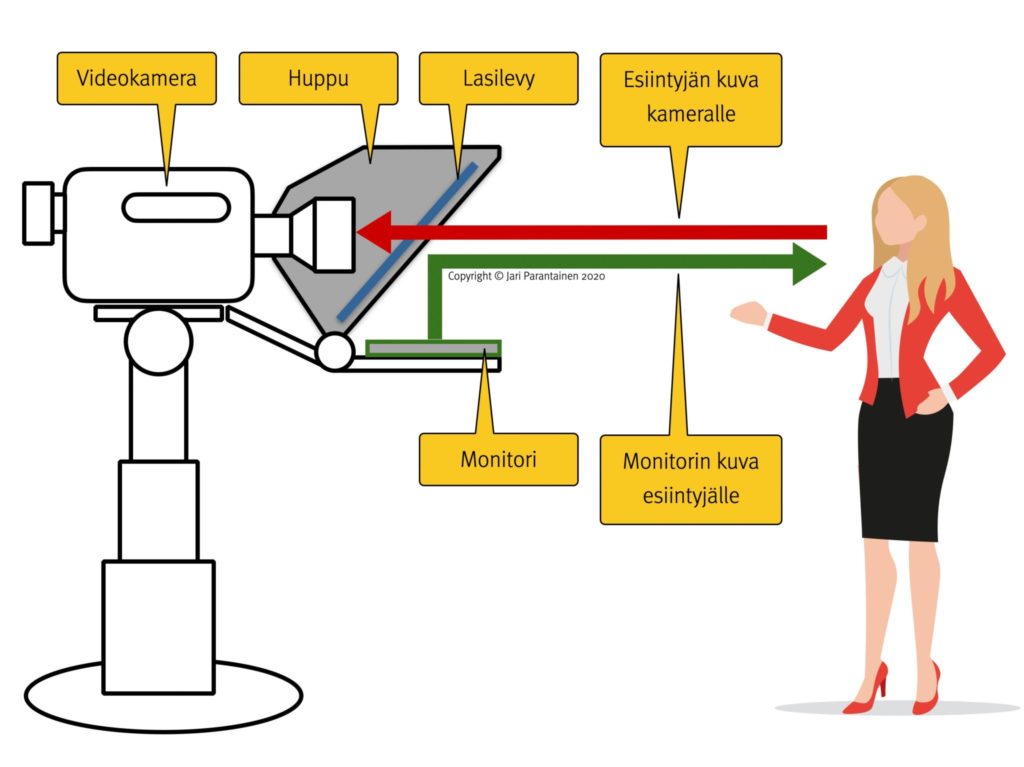
Nyt voit tillistellä prompterin lasilla näkyvää näyttöäsi kaikessa rauhassa. Kun katsot sitä riittävän keskelle, videoneuvottelun tai webinaarin osallistujan näkökulmasta katsot häntä suoraan silmiin.
Ongelma on ratkaistu.
Millainen on hyvä prompteri?
Prompteri ei välttämättä paljon maksa. Näppärä askartelija värkkää sellaisen varttitunnissa. Tarvikkeiden hinta jää alle viiteen euroon.
Kaltaiseni kädetön tumpula sen sijaan ratkaisee asian kylmällä käteisellä. Ensimmäinen prompterini oli tällainen eBay-ostos:


Tuo oli jo moneen käyttöön aivan riittävä laite. Sen näytöksi sopii tavallinen iPad. Kameran kiinnitykselle löytyi säätövaraa niin, että lasin taakse sai viritellyksi tuhdinkin järkkärin oikeaan kohtaan.
Hätäisimmille prompteristeille nyt heti muistutus, että prompterin lasille heijastuu tietenkin näytön peilikuva. Se voi olla hyväkin asia, jos haluat nähdä prompterilta esimerkiksi omat kasvosi – se on aivan hyödyllinen ominaisuus. Mutta harva meistä osaa lukea peilikuvaksi kääntynyttä tekstiä. Tarvitset siis ohjelmiston tai laitteen, joka kääntää näytölle tulevan kuvan ensin peilikuvakseen. Silloin näet tuloksen prompterin lasilla oikein päin. Palaan tähän asiaan myöhemmin tässä tekstissä.
Myöhemmin päädyin hankkimaan hiukan järeämmän laitteen, joka on omalla 15-tuumaisella näytöllään varustettu Ikan PT3500. Rahteineen ja tulleineen se maksoi Yhdysvalloista B&H:lta tilattuna 2 355 taalaa.


Myöhemmin olen tuunannut Ikania niin, että olen vaihtanut sen näytön. Alkuperäisen monitorin resoluutio on säälittävät 1024 x 768 kuvapistettä. Toki se on perinteiseen ison tekstin esittämiseen ihan riittävästi. Mutta käytän prompteria ani harvoin niin.
Nykyisin prompterissani on näyttönä 15,6-tuumainen ASUS ZenScreen Go MB16AHP. Verkkokauppa.com myy sitä hiukan yli 300 euron verottomaan hintaan.


Resoluutioltaan ASUS on juuri sopivasti Full HD -kokoa, eli 1920 x 1080 pikseliä. Se on studioni kannalta monessa mielessä kätevin tarkkuus, koska koko ketju kamerasta videomiksereihin, striimaukseen ja tallennukseen käyttää juuri Full HD:tä.
Mutta nyt täytyy taas muistaa, että erittäin harvoin tällainen ”tavallinen” monitori osaa kääntää kuvaa peilikuvakseen. Ei sitä ASUSkaan osaa, vaikka luultavasti ominaisuuden lisääminen vaatisi valmistajan koodarilta korkeintaan muutaman tunnin työt.
Miten prompterin kuvan saa peilikuvakseen?
Käytännössä prompterin kuvan kääntämiseen löytyy viisi erilaista vaihtoehtoa:
- Prompteri on varustettu näytöllä, joka osaa itse kääntää kuvan
- Tietokoneesi käyttöjärjestelmä tai ajuri peilaa kuvan valmiiksi
- Käytät erityistä prompterisovellusta
- Näytät kuvan Googlen Chrome-selaimen + selainlaajennuksen avulla
- Hankit ulkoisen laitteen, joka muokkaa itse videosignaalia
1. Prompterin näyttö osaa itse kääntää kuvan
Veikkaan, että vähitellen kaupan hyllyyn ilmestyy näyttöjä, joiden asetuksista voi suoraan valita peilauksen. Koronan vuoksi etätyöt ja videoneuvottelut yleistyvät niin kiivaasti, että myös erilaisten prompterisovellusten kysyntä kasvaa taatusti.
Yleensä ominaisuus löytyy vakiovarusteena (varsinaisten prompterinäyttöjen lisäksi) vain ammattikuvaajille tarkoitetuista kenttämonitoreista, jotka maksavat tyypillisesti tuhansia euroja.
Onneksi Turun tylyttäjä Janne K. Jääskeläinen vinkkasi vaihtoehdosta nimeltään Luna Display. Se on ohjelmiston ja pienen donglen yhdistelmä, jonka avulla iPadin voi kytkeä Apple-tietokoneen kakkosnäytöksi. Kuva siirtyy joko Wifi-verkon tai esimerkiksi USB-C-piuhan välityksellä.
Jos käytät kaapelia, silloin koneestasi täytyy löytyä kaksi vapaata porttia: toinen donglelle ja toinen kaapelille.
Tuote maksaa hiukan alle 80 taalaa. Sen päälle tulee sitten jokin summa rahti- ja tullimaksuja.
Pian postilaatikkoon tupsahtaa hiukan tikkuaskia isompi rasia, jonka sisältä löytyy pieni punainen tietokoneen USB-C-porttiin tuleva pulikka. Vaihtoehtona on myös Mini DisplayPort -liittimeen sopiva versio.


Luna Displayn idea ei sinänsä ole uusi. Sama toiminto tuli vihdoin macOS:n Catalina-versiossa käyttöjärjestelmän vakiovarusteeksi. Se on nimeltään Sidecar.
Mutta miten prompteri tähän nyt liittyy?
No siten, että Luna Display -asetuksista löytyy täppä, jonka vieressä lukee Enable Teleprompter Mode. Applen Sidecar-sovelluksesta on turha etsiä vastaavaa vipua.
Luna Displayn asetuksen avulla iPadillä näkyvä kakkosnäytön kuva pyörähtää ylösalaisin ja vaakasuunnassa peilikuvaksi. Näppärää!
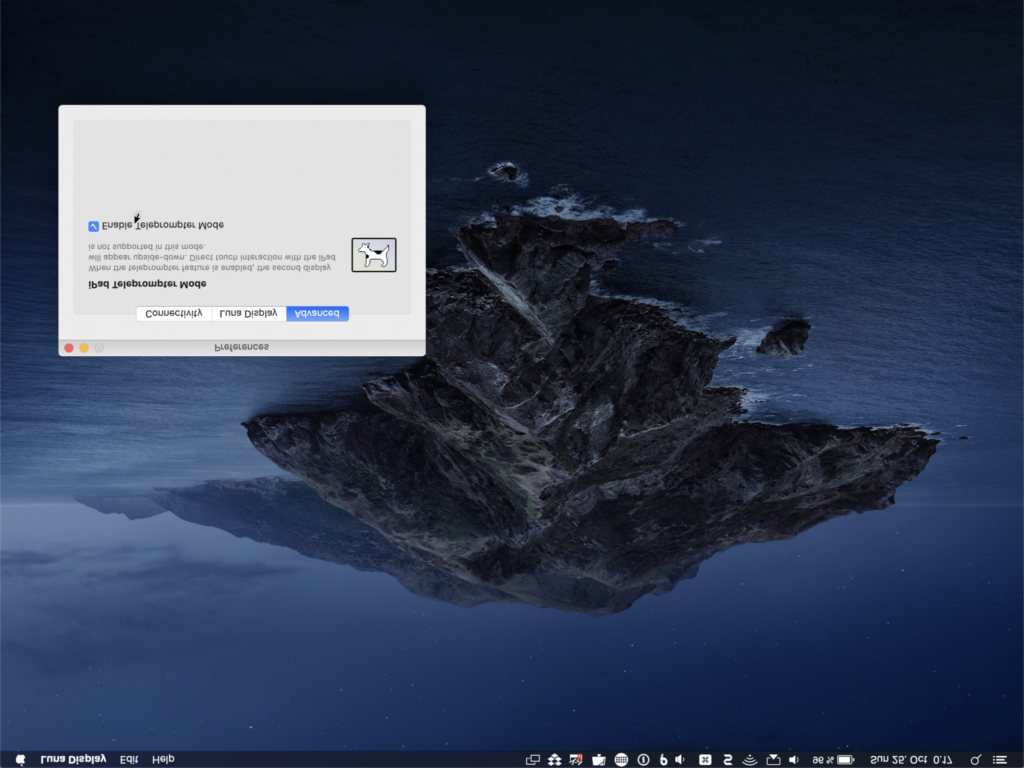
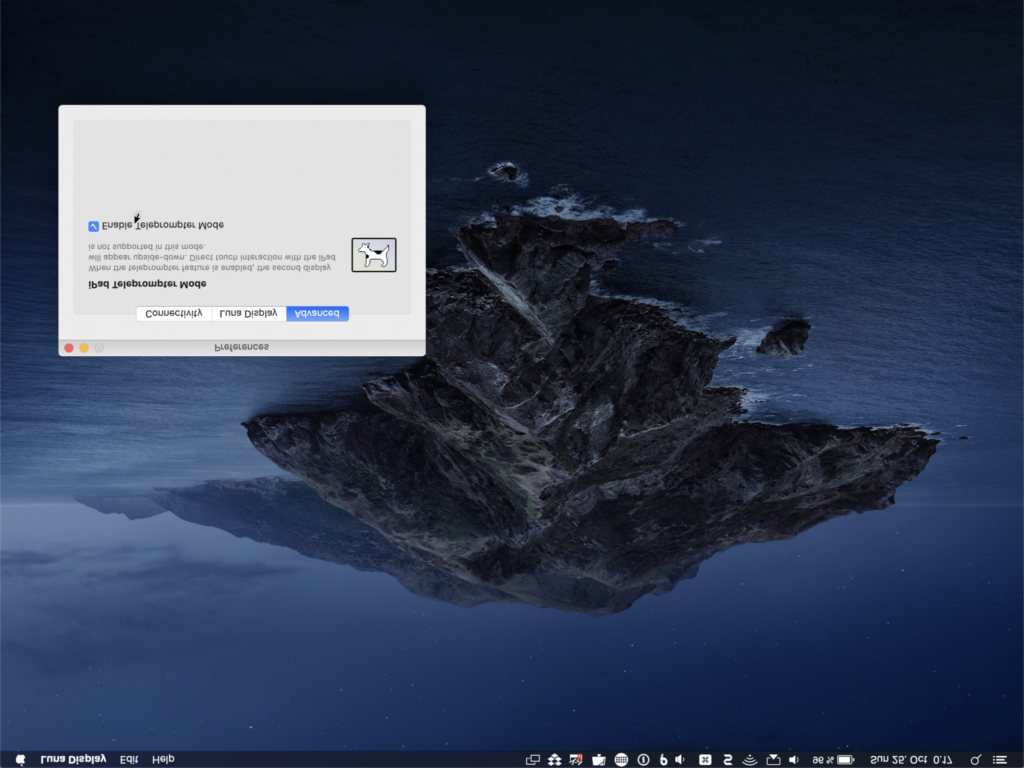
2. Käyttöjärjestelmä tai näyttöajuri hoitaa peilauksen
Olin aikoinaan vannoutunut Windows-käyttäjä. Mutta nyt olen ollut täysin Applen varassa yli 10 vuotta. Olenkin kuullut vain huhuja, että PC-puolella käyttöjärjestelmän näyttöajurit osaavat nykyisin vääntää & kääntää minkä tahansa monitorin kuvan peilikuvakseen.
Applen asiakkaille asia on yllättäen mutkikkaampi.
Vielä joskus muutamia vuosia sitten MacOS-sovellus nimeltään SwitchResX osasi kääntää Apple-läppäreiden ja -työasemien näytön myös vaakasuunnassa. Kysyin ohjelmiston kehittäjältä Stéphane Madraulta vuonna 2017, miksi ominaisuus ei näytä enää toimivan. Hän totesi, että Apple on muuttanut koneidensa ajureita niin, ettei peilaus enää onnistu.
Olisin tässä asiassa mielelläni väärässä. Anna vinkki, jos tiedät jonkin keinon MacOS-koneen näyttökuvan kääntämiseksi peilikuvakseen jo käyttöjärjestelmässä tai ajurin avulla.
No, onneksi mäkkiporukalle on tosiaan muitakin keinoja.
Huomaa, että vaikka Applen näyttöasetuksista löytyy Mirror-kohta, se ei tarkoita kuvan kääntämistä peilikuvaksi. Se vain pakottaa päänäytön kuvan toistumaan sellaisenaan kaikilla muillakin koneeseen kytketyillä näytöillä.
Yleensäkin ohjelmistoissa ja laitteissa käytetään yleensä vaakasuuntaisesta käännöstä tai peilauksesta termiä flip tai flip horizontally.
3. Käytä erityistä prompterisovellusta
Varsinaisia prompterisovelluksia löytyy vaikka kuinka paljon. Ne ovat ohjelmia, jotka toimivat edelleen juuri samalla tavalla kuin tv-studioissa kautta aikain.
Tarkoitus on siis vyöryttää etukäteen käsikirjoitettua tekstiä prompterin lasilla sopivan tasaisella nopeudella ylhäältä alaspäin niin, että esiintyjä ehtii lukea vuorosanansa näytöltä luontevasti.
Prompterin avulla jutteleminen on muuten ihan oma taitonsa. Verkkokurssieni tuottaja Sami Paassola totesi joskus, ettei se tahdo onnistua läheskään kaikilta. Katsoja huomaa herkästi puheen oudosta nuotista tai rytmistä, että esiintyjä taitaa toistaa lukemaansa tekstiä.
Käytännössä jokainen prompterisovellus osaa näyttää tekstin peilikuvana siitä riippumatta, millainen (toimivaksi todettu) näyttö tietokoneeseen on kytketty. Apple-ympäristössä sovellusten näyttönä voi usein toimia myös iPad tai iPhone.
Itse olen käyttänyt eniten Applen sovelluskaupasta löytyvää ohjelmistoa, jonka nimi on – vähemmän yllättävästi – Teleprompter. Se oli testaamistani sovelluksista lopulta monipuolisin ja kätevin. Olen hyödyntänyt sitä lähinnä verkkokurssieni nauhoituksissa, siis ehkä joitain kymmeniä tunteja yhteensä.
Erityisesti pidän siitä, että Teleprompter-sovelluksella vyörytettävää tekstiä voi aina tarvittaessa editoida työasemalla. Sen jälkeen muutokset on helppo sykronoida toisella koneella pyörivään prompterisovellukseen saman tien.
Jokainen prompterilta spiikkaava esiintyjä huomaa heti, että tekstiä on muokattava luontevammaksi koko ajan.
Kirjoitettuna moni asia näyttää hyvältä, mutta puhuttuna se kuulostaakin karmean kankealta jorinalta. Jos tekstin päivittäminen on vähänkään kankeaa tai monivaiheista, koko hommasta tulee äkkiä todella työlästä.
Säädä tekstin nopeutta kauko-ohjaimella
Toinen kätevä ominaisuus on useimmista prompterisovelluksista löytyvä tuki langattomille Bluetooth-kauko-ohjaimille. Siitä on iloa, jos haluat itse säätää nopeutta, jolla teksti vierii näytöllä. Ja sitähän sinä haluat kuitenkin.
Itse käytän siihen mieluiten muusikoille tarkoitettua Bluetooth-yhteydellä toimivaa jalkapoljinta niin, että käteni jäävät vapaiksi kaikenlaisia koreografisia kuviota varten.


4. Näytä kuva Chrome-selaimella
Mikko Paalasmaa vinkkasi hiljattain, että Chrome-selaimeen on saatavana peilauksen hoitava Flip this -laajennus.
Pikaisen testaamisen perusteella kikkula tosiaan toimii. Selaimen ikkunan voi kiepauttaa työkalupalkista ylösalaisin, peilikuvaksi tai molempia.
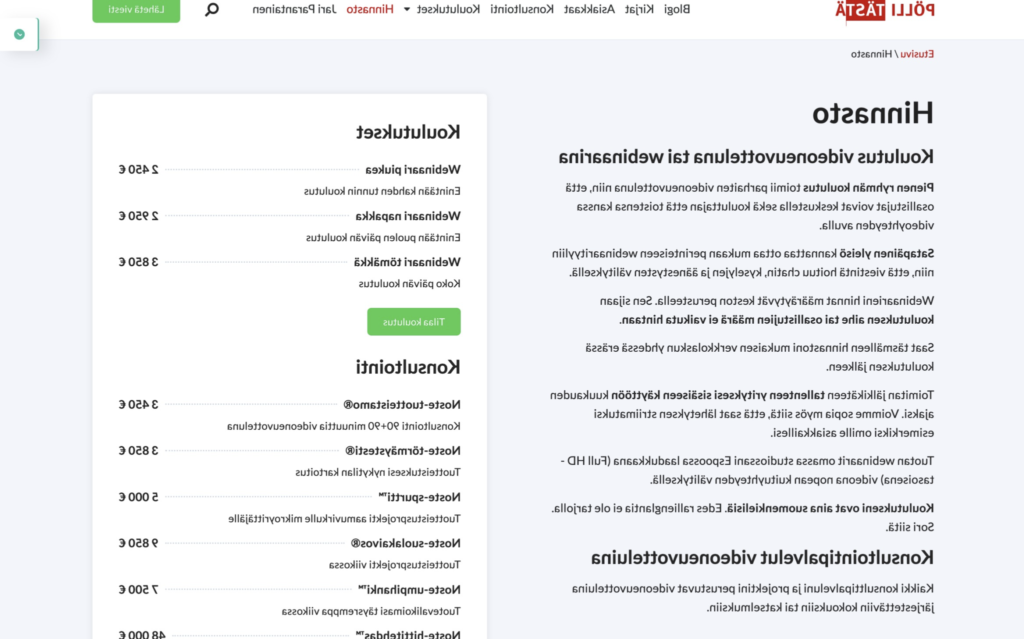
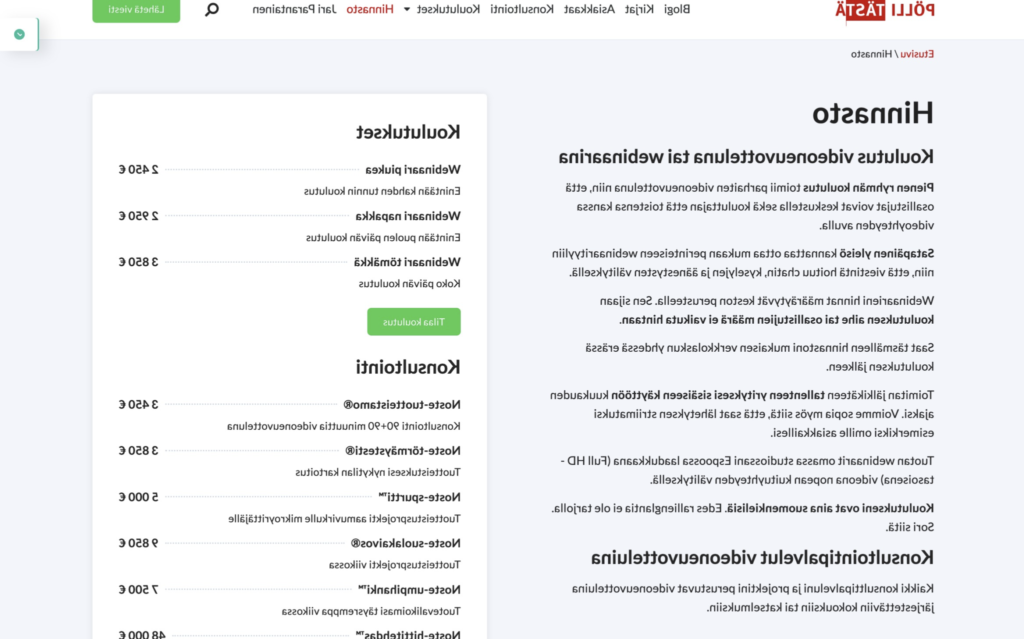
En kuitenkaan ole vielä keksinyt, miten tätä toimintoa voisi hyödyntää käytännössä kovinkaan usein. Ehkä sillä voisi katsella Googlen Docs-dokumentteja.
5. Hanki ulkoinen laite, joka muokkaa videosignaalia
Viides ja listani viimeinen kohta perustuu erilliseen rautaan. Kaupasta löytyy laitteita, jotka osaavat pyöritellä videokuvan miten päin tahansa. Ne vain ovat yleensä kohtalaisen kalliita.
Kytke videomuunnin tietokoneesi ja prompterin näytön väliin. Tietokoneeltasi kuva lähtee HDMI-kaapelia pitkin muuntimelle (ulkoisen monitorin sijaan). Sieltä kuva jatkaa peilikuvaksi (ja tarvittaessa myös ylösalaisin) käännettynä toisesta HDMI-liittimestä prompterin näytön HDMI-liittimeen.
Ehkä monipuolisin ja tunnetuin pieni videomuunnin on reippaan punainen Decimator. Sen jälleenmyyjiä ovat Suomessa esimerkiksi Avecom Media Oy Jyväskylästä ja Suomilammi Oy Helsingistä.
Laitteesta on useita eri versioita, joista MD-HX lienee edullisin prompterin kaveriksi sopiva laite. Se maksaa noin 300 euroa.
MD-HX-malli pystyy käsittelemään enintään Full HD -kokoista kuvaa. Silloin myös prompteri kannattaa varustaa näytöllä, jonka resoluutio on 1920 x 1080 kuvapistettä.
Jos taas haluat prompterillesi peräti 4K-näytön, silloin tarvitset Decimatorin tänä vuonna myyntiin tulleen järeimmän version, jonka malli on 12G-CROSS.


Ja kyllä, kuten laitteiden ”nimistä” jo näkee, tuotteistaminen ei ole Decimatorin insinöörien vahvuus. Tietenkään kuvan kääntämiseen tarvittavia toimintoja ei turhaan mainita missään esitteissä, vaan tieto täytyy kaivaa surkean käsikirjan uumenista.
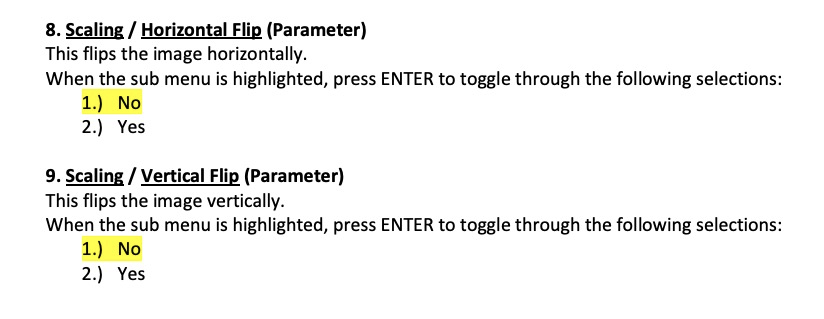
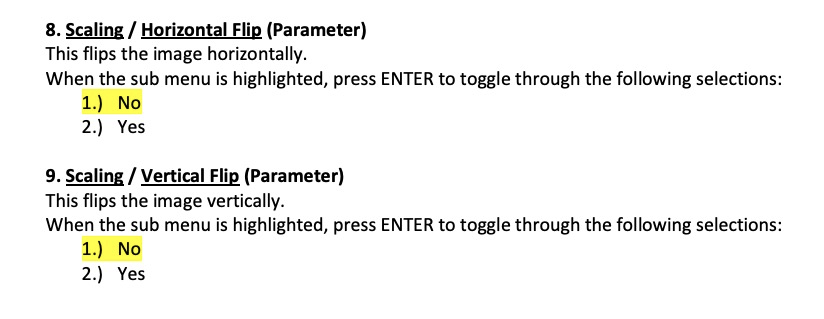
Decimatorissa (tai jossain muussa videomuuntimessa) on puolensa. Saat käytännössä minkä tahansa tietokoneen kytketyksi mihin tahansa tarkkuudeltaan sopivaan monitoriin, kunhan molemmista löytyvät HDMI-liittimet.
Lisäksi vaikkapa Decimatorit osaavat sovittaa myös mitä ihmeellisimmät kuvataajuudet niin, että tietokone ja prompteri taipuvat yhteistyöhön mutisematta. Muuten sekään ei aina ole niin kirkossa kuulutettu.
Mihin kaikkeen prompteri taipuu?
Kuten jo mainitsin, perinteisesti prompterilla on näytetty esiintyjän vuorosanoja, jotka rullaavat sopivaa vauhtia ylhäältä alas. Olen kokeillut jutella käsikirjoittamiani osuuksia prompterilta myös Live-lähetyksissä. Mutta nykyisin tuijottelen etukäteen naputtelemaani tekstiä vain joissain nauhoituksissa.
Sen sijaan käytän prompteria joka päivä niin, että näen sen näytöltä esimerkiksi tällaisia asioita:
- Videoneuvottelun muut osallistujat
- PowerPoint- tai Keynote-esitykseni (tai puhujan ohjeet)
- Yleisölle tai neuvottelukumppaneille näkyvän lopullisen videostriimin
- Kamerani näyttämän kuvan (eli käytännössä oman pärstäni)
Listan ensimmäinen vaihtoehto tarkoittaa sitä, että prompterini näkyy työasemalleni kakkosnäyttönä. Voin siis raahata hiirellä prompterin lasille minkä tahansa macOS-sovelluksen. Useimmiten se on Zoom tai Microsoft Teams.
Silloin voin katsoa keskustelukumppania suoraan silmiin vaikka koko ajan. Työaseman ykkösnäytöllä voi tietenkin olla auki myös muita sovelluksia.
Webinaareissa tuijotan usein listan kolmatta vaihtoehtoehtoa, eli lopullista miksattua videostriimiä. Pysyn varmasti kärryillä koko ajan siitä, millaisen lähetyksen katsojani näkevät.
Lopullisella miksauksella tarkoitan sitä, että lähetyksessä saattaa silloin näkyä kamerani kuvan lisäksi esitysmateriaalia, kanavatunnus, alaspäin laskevan ajastin tai kellonaika, näytöllä rullaava tekstinauha (amerikaksi ticker) ja vaikka mitä.
Yksin suoraa lähetystä ”ohjatessa” kaiken tämän sälän kanssa on todella helppo sekoilla. Onkin erittäin hyödyllistä, että voin tarkkailla kokonaisuutta samalla, kun vedän katselmusta tai koulutusta.
Jos haluan vielä enemmän informaatiota, valitsen prompterin kuvalähteeksi striimauksesta vastaavalta ATEM Mini Pro -mikseriltäni tulevan MultiView-näkymän. Silloin pääsen seuraamaan lisäksi vaikkapa audiomikseriltäni tulevan äänen voimakkuutta ja striimauksen toimintaa.
Prompterin kuva tulee ATEM Mini -mikseriltä
Prompterille tulevan videokuvan valitsen Blackmagic ATEM Mini -videomikserin avulla. Se on kätevä rakkine, josta kirjoitin aiemmin tänä vuonna oman juttunsa.
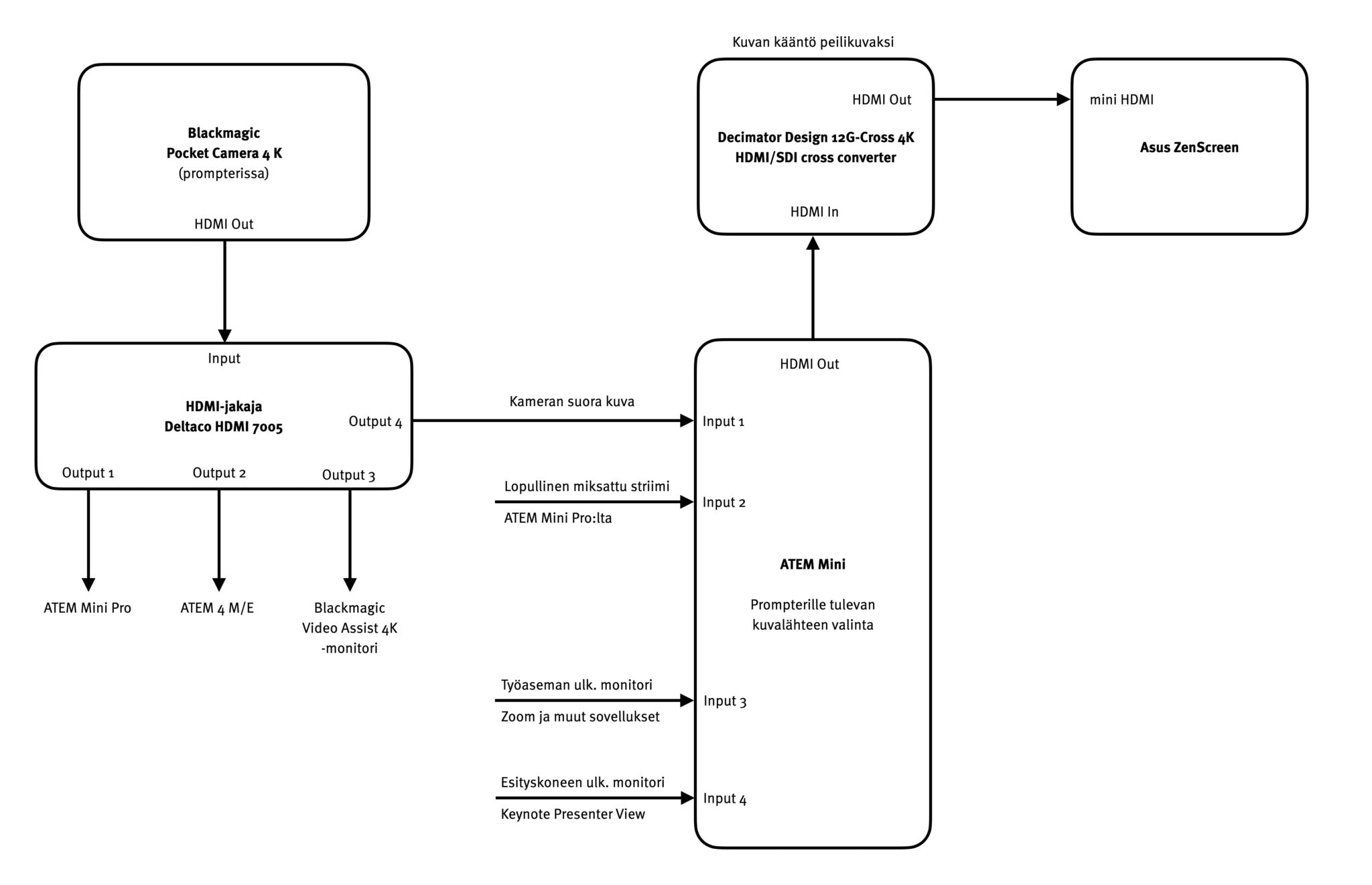
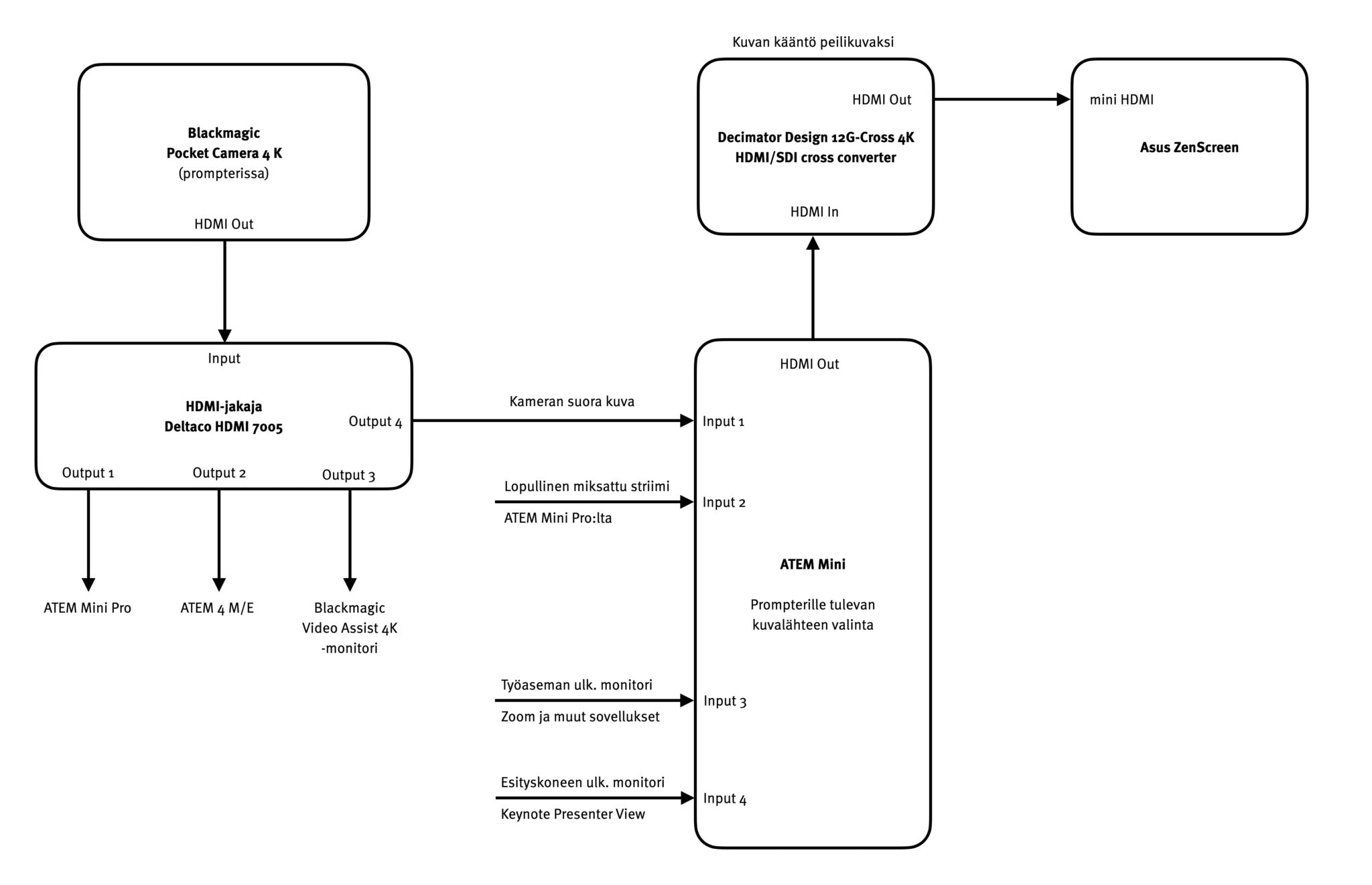
Tavallaan ATEM Mini on tähän käyttöön aivan yliampuva laite. Usein se olisi helppo korvata myös muutaman kympin hintaisella HDMI-valitsimella.
Mutta keikkakäytössäni uskollisesti palvellut ATEM Mini jäi virattomaksi keväällä, kun lopetin kiertämisen lähikoulutuksia vetämässä. Nyt se on sentään hyötykäytössä.
Sitä paitsi kaikille studion tärkeimmille rakkineille on hyvä olla myös varalaite. On vain ajan kysymys, milloin jokin kriittinen osa tilttaa todella kiusallisella hetkellä.
Lisäksi oikean videomikserin avulla on tietysti mahdollista tuoda prompterille useita kuvalähteitä yhtäaikaa. Siihen tavallinen HDMI-kytkin ei pysty.
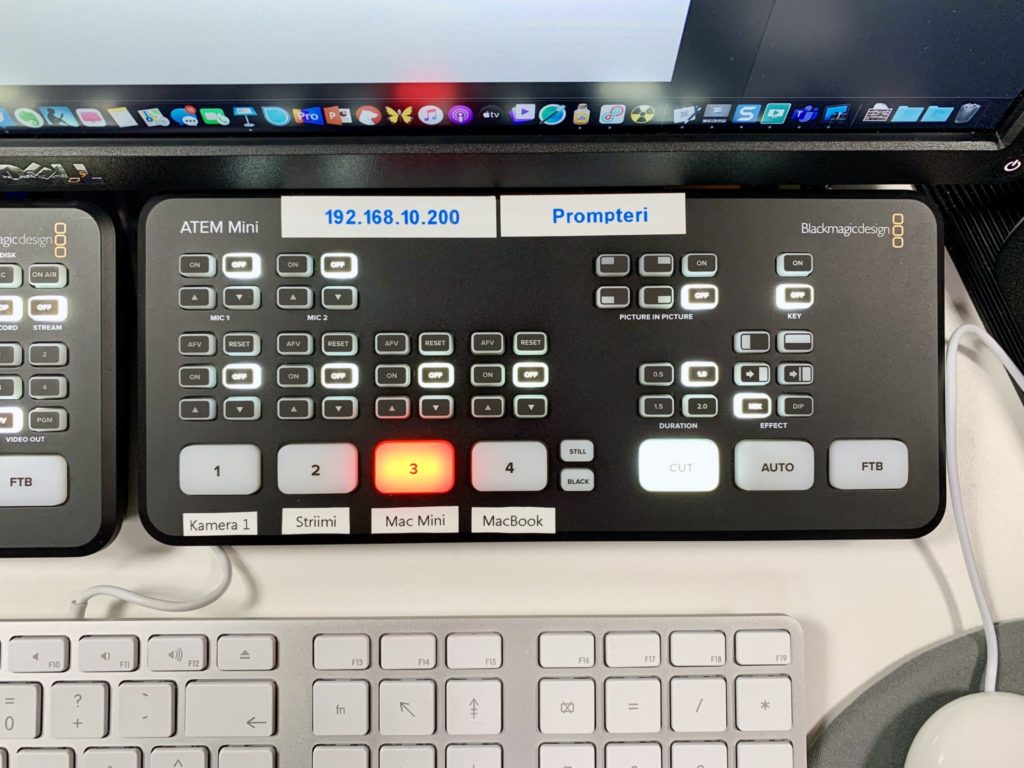
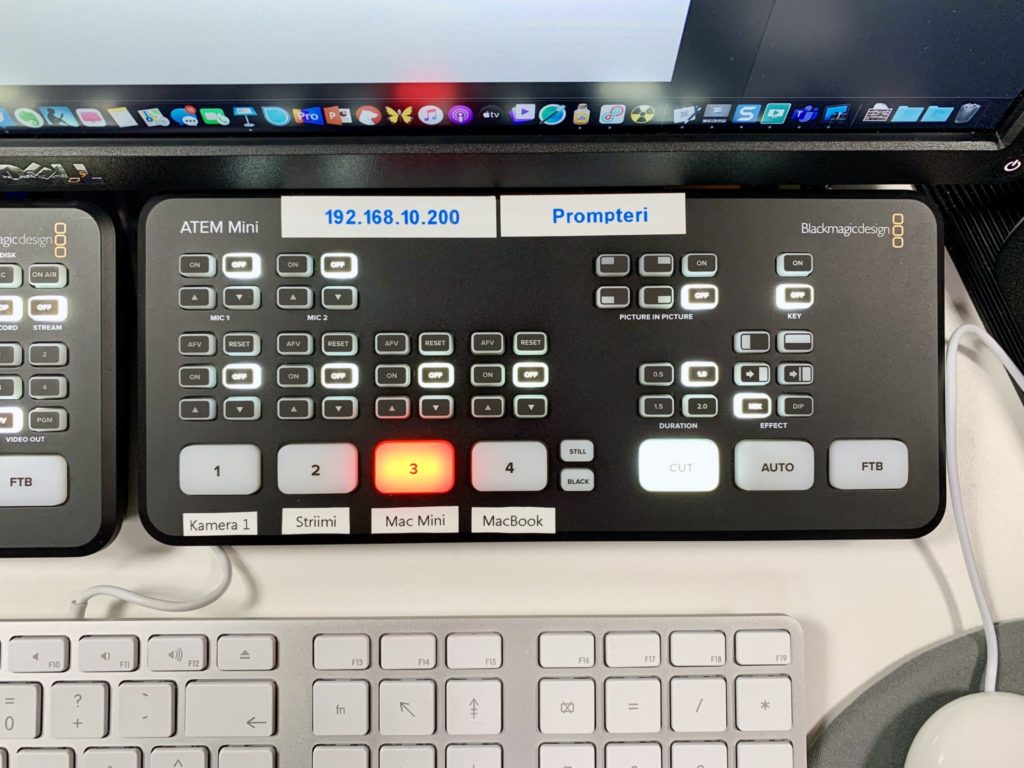
Prompteri kuuluu viitostason studioon
Studioluokitukseni sisältää varustukseltaan kuusi erilaista tasoa. Viimeistään tasolla 5 prompteri kuuluu varustukseen jo ilman muuta. Se ei todellakaan ole rahakysymys.
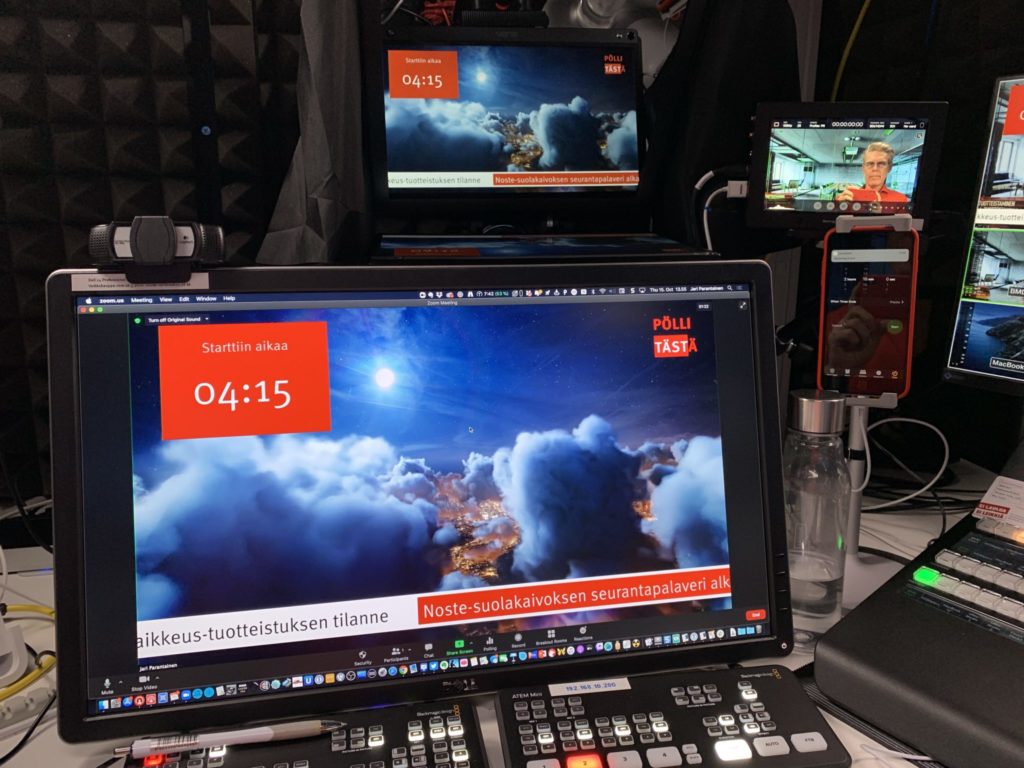
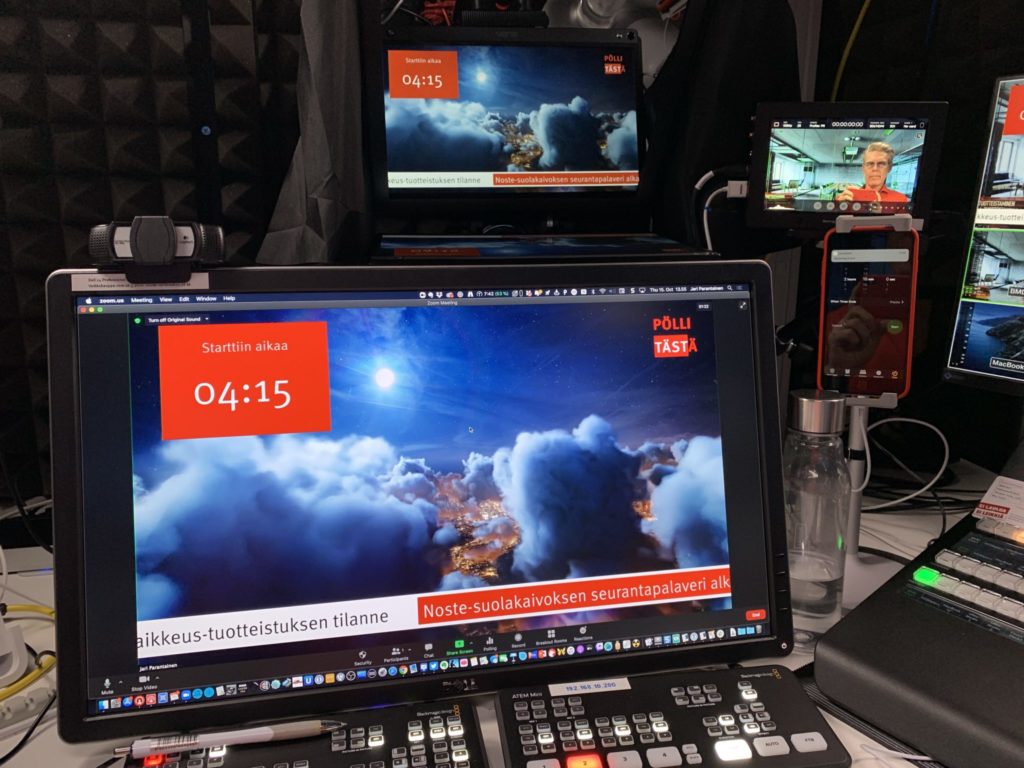
Aivan fiksuja laitteita löytyy runsaan sadan euron hintaan esimerkiksi Amazon.de:stä vaikka kuinka paljon. Sieltä tavara vilahtaa kotiovelle parissa päivässä.
Videoneuvottelut ja webinaarit ovat puuduttavia monestakin syystä. Yksi ongelmista on se, että katsekontakti katkeaa liian usein. Prompterin avulla annat itsestäsi ammattimaisen ja luotettavan vaikutelman myös etätöissä.